|
| 1 | +You want to add a developer to the account so that they can upload apps. If you have a company account, everything works out of the box. |
| 2 | + |
| 3 | +But if you have an individual account, a third-party developer will be able to upload applications only with a special profile. |
| 4 | + |
| 5 | +> It's not safe to pass your Apple ID username-password, don't do that |
| 6 | +
|
| 7 | +Сертификаты можно сделать вручную или через API. В этой статье разберем ручной способ. |
| 8 | + |
| 9 | +Step by step what we are going to do: |
| 10 | +- First, request a signature for the certificate |
| 11 | +- Create the certificate |
| 12 | +- Combine this certificate with the key |
| 13 | +- Register the app (you may already have it registered). |
| 14 | +- Create a profile based on the certificate — it is the one we need to upload app |
| 15 | + |
| 16 | +# Certificate Request |
| 17 | + |
| 18 | +We make a special request for a certificate — this is a file with the extension `.certSigningRequest`. |
| 19 | + |
| 20 | +Open *Keychain Access* and create the file `CertificateSigningRequest.certSigningRequest`: |
| 21 | + |
| 22 | + |
| 23 | + |
| 24 | +Enter your email, name and select *Saved to disk*. In the next window, just save the file: |
| 25 | + |
| 26 | +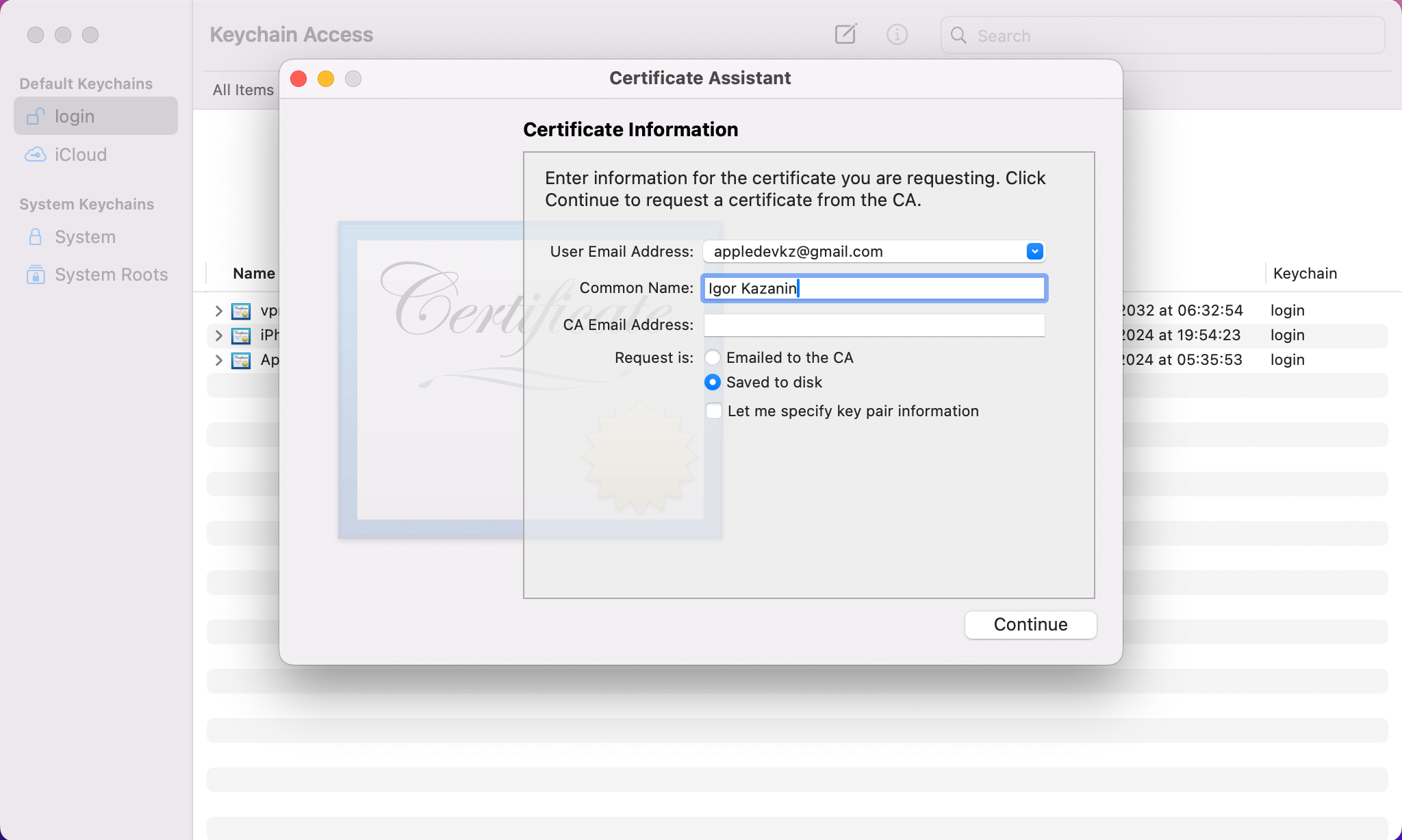 |
| 27 | + |
| 28 | +You'll have a file, it'll still come in handy: |
| 29 | + |
| 30 | +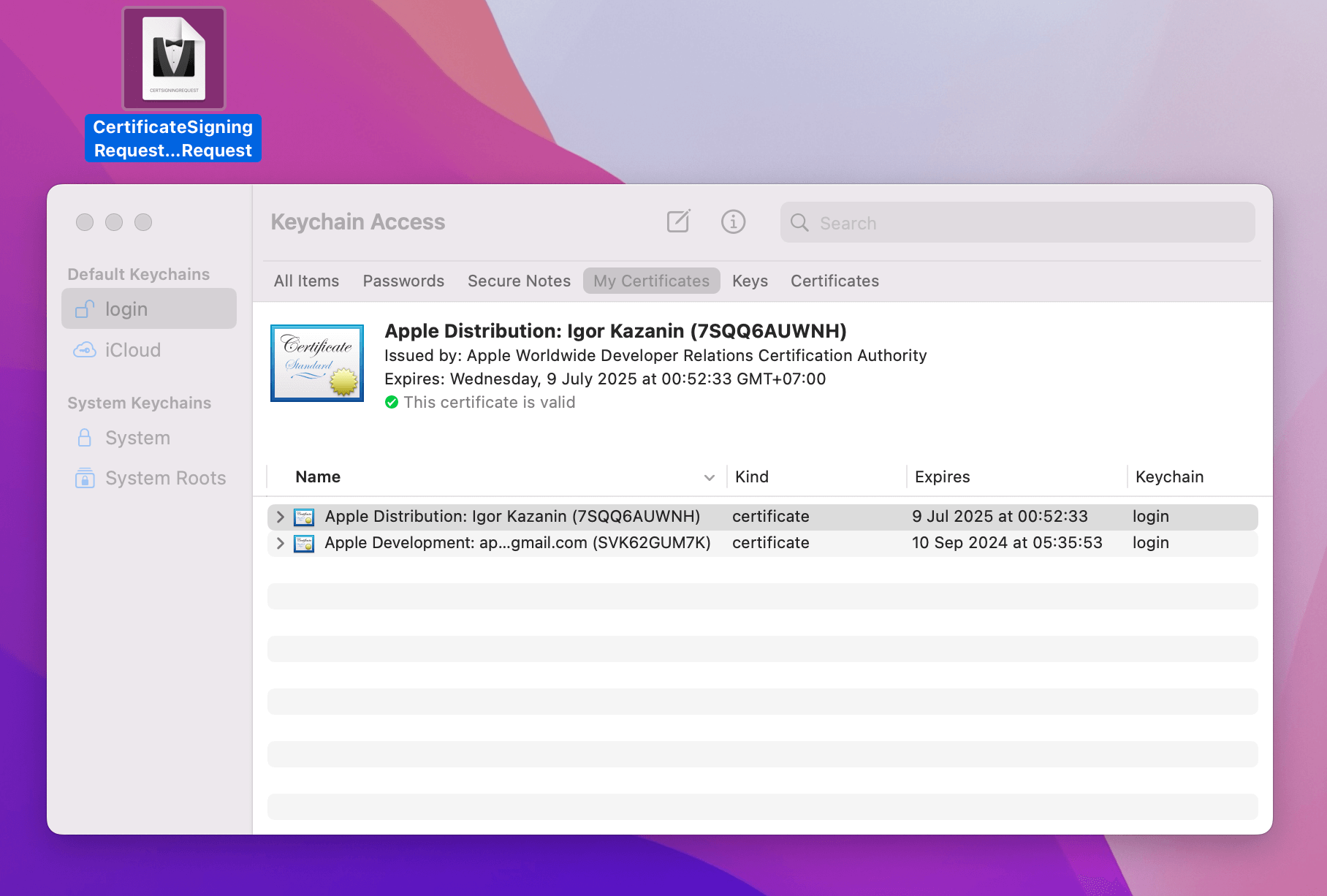 |
| 31 | + |
| 32 | +> If the account holder doesn't have macOS, the request-file is made by the developer and sent to the account holder |
| 33 | +
|
| 34 | +# Making a Certificate |
| 35 | + |
| 36 | +The certificate confirms that the app is yours. The extension of the certificate file is `.cer`. |
| 37 | + |
| 38 | +Open the Certificates tab in *Developer Account*: |
| 39 | + |
| 40 | +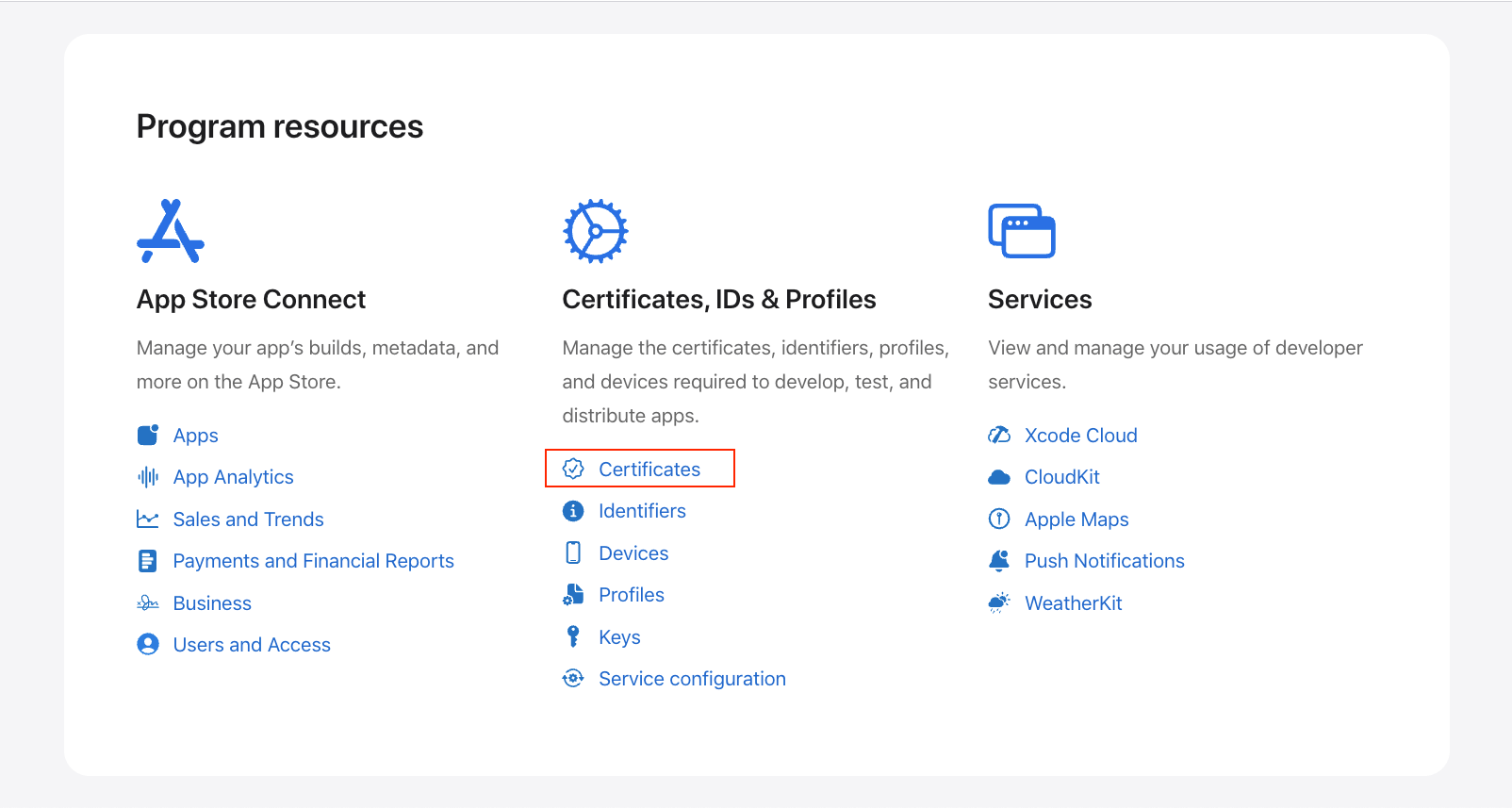 |
| 41 | + |
| 42 | +To make a new certificate, click the plus sign: |
| 43 | + |
| 44 | + |
| 45 | + |
| 46 | +Select *Apple Distribution* and click *Continue*: |
| 47 | + |
| 48 | + |
| 49 | + |
| 50 | +This page will ask for the `.certSigningRequest` certificate request file we made above. Select the file: |
| 51 | + |
| 52 | +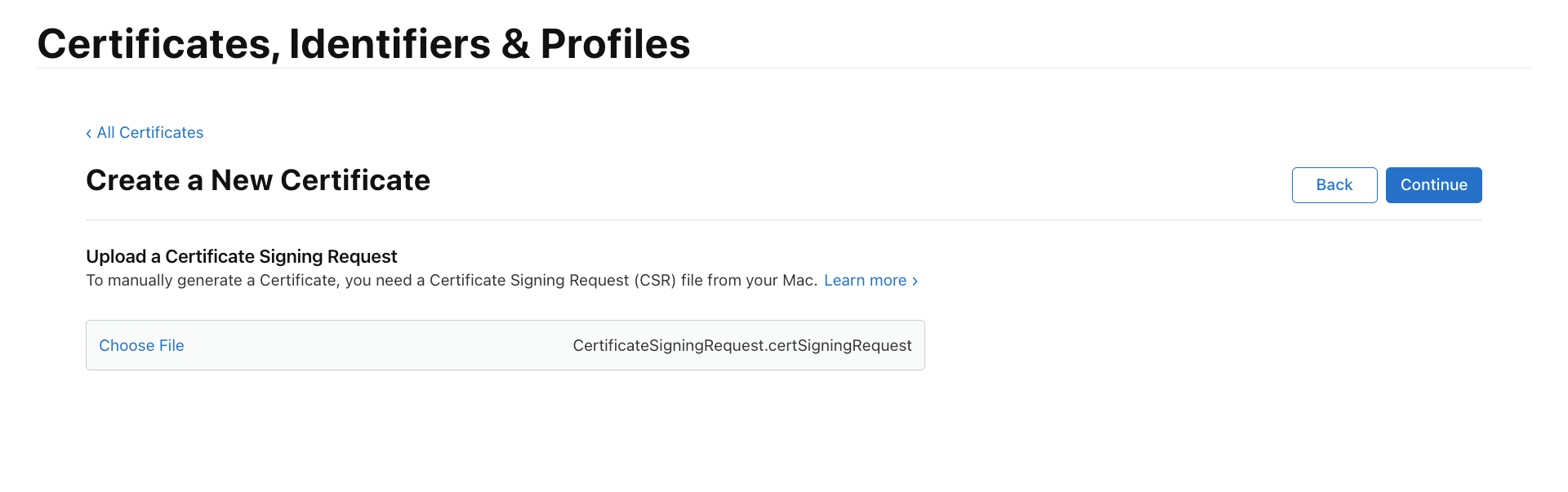 |
| 53 | + |
| 54 | +The certificate is ready — download it, it will still come in handy: |
| 55 | + |
| 56 | +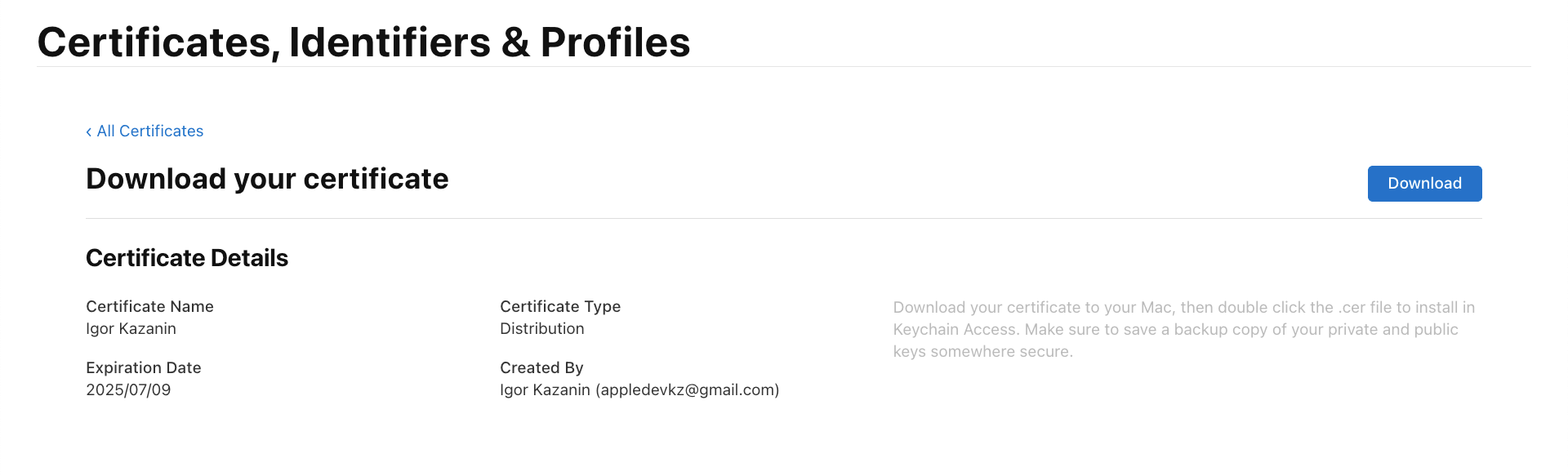 |
| 57 | + |
| 58 | +# Merge certificate and key |
| 59 | + |
| 60 | +Next we need a file with the extension `.p12`. It stores the certificate-key mapping. |
| 61 | + |
| 62 | +Double-click on the `distribution.cer` file and it will open *Keychain Access*. |
| 63 | + |
| 64 | +> If nothing happens, just search for the last downloaded *Apple Distribution* certificate by date. The expiration date will be one year from now |
| 65 | +
|
| 66 | +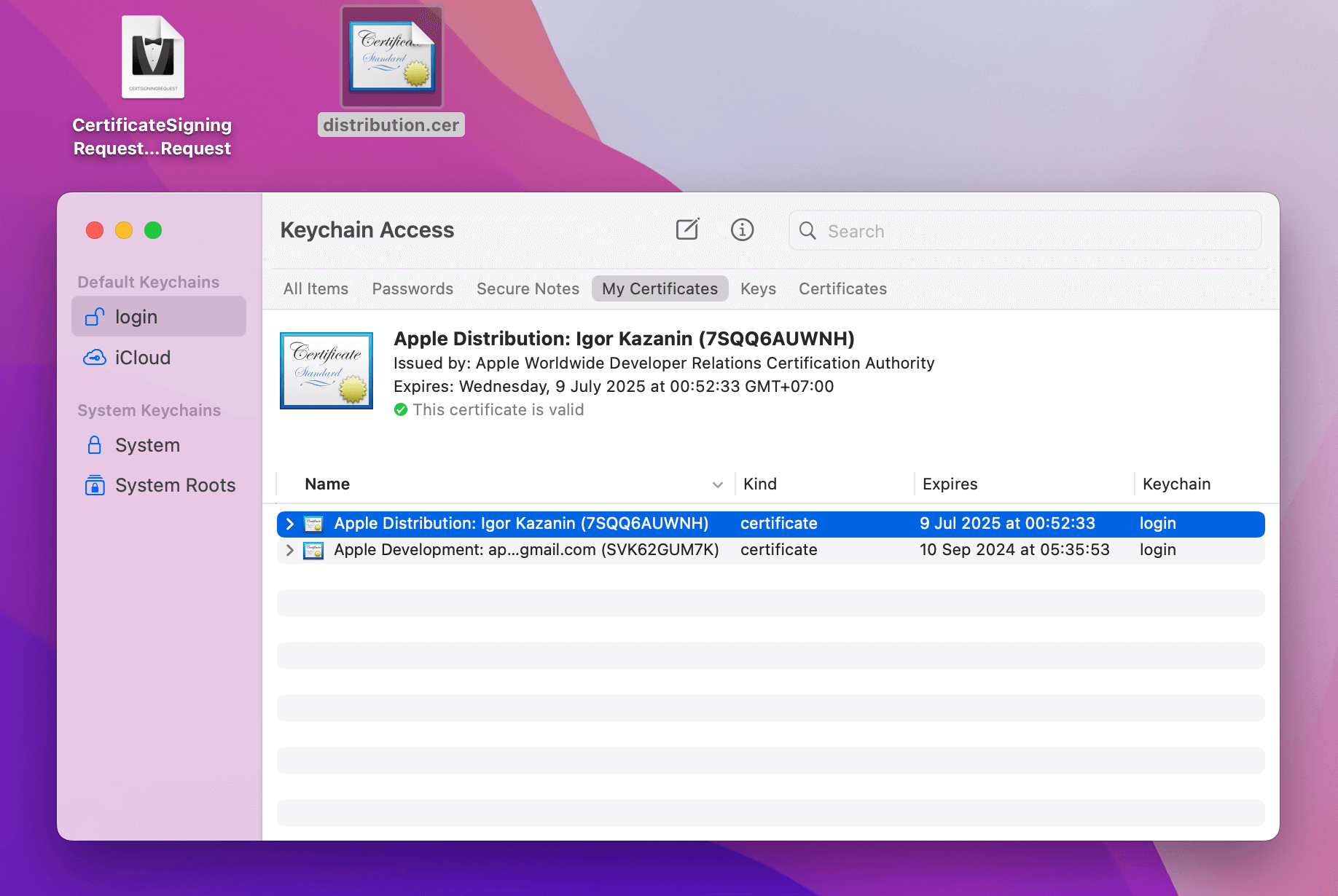 |
| 67 | + |
| 68 | +Expand the drop-down box (to the left of the certificate), highlight the certificate and private key. Next, right-click and select `Export 2 items...`. |
| 69 | + |
| 70 | +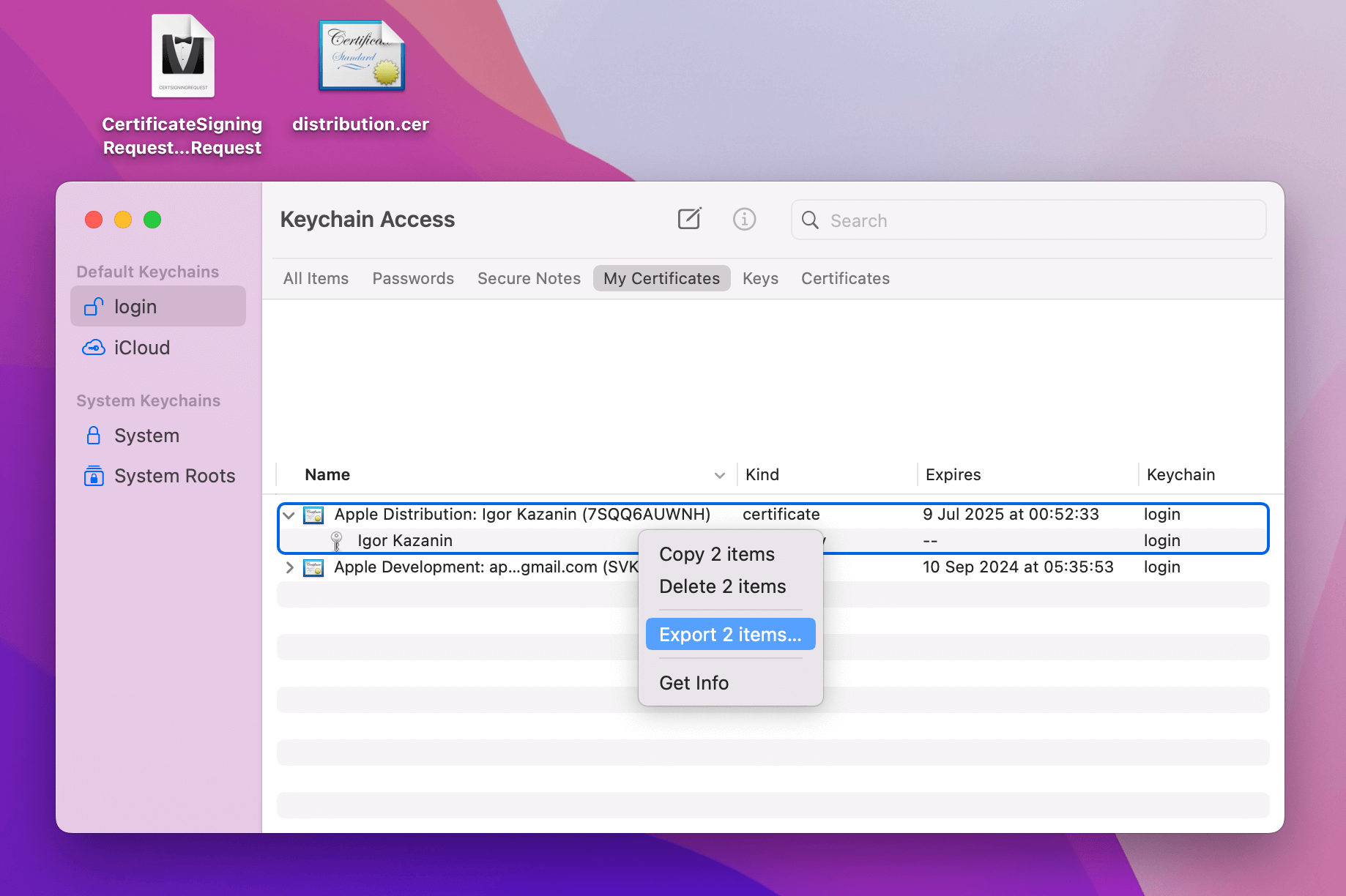 |
| 71 | + |
| 72 | +Save the file: |
| 73 | + |
| 74 | +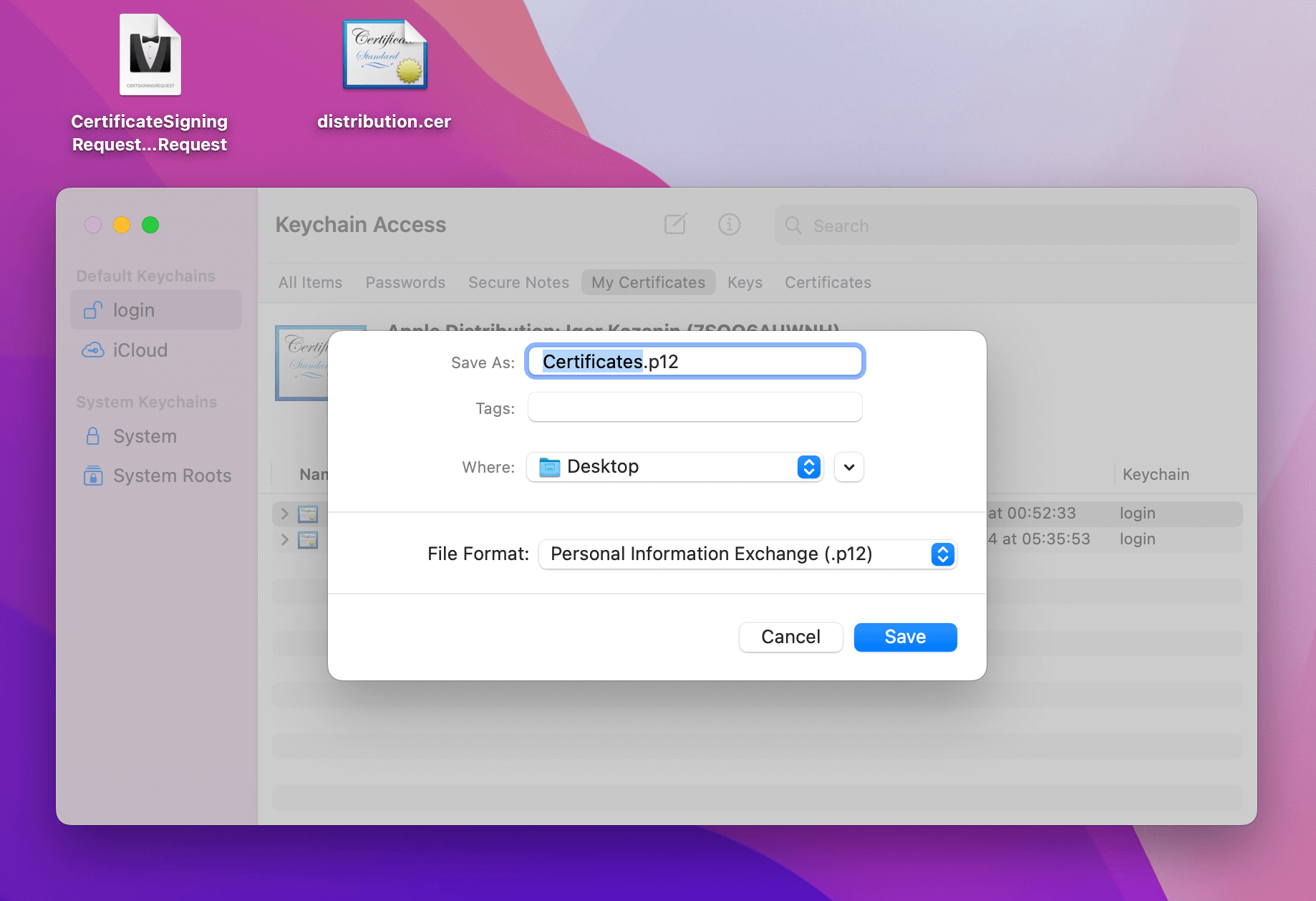 |
| 75 | + |
| 76 | +Set a password for the certificate, you can leave it blank: |
| 77 | + |
| 78 | +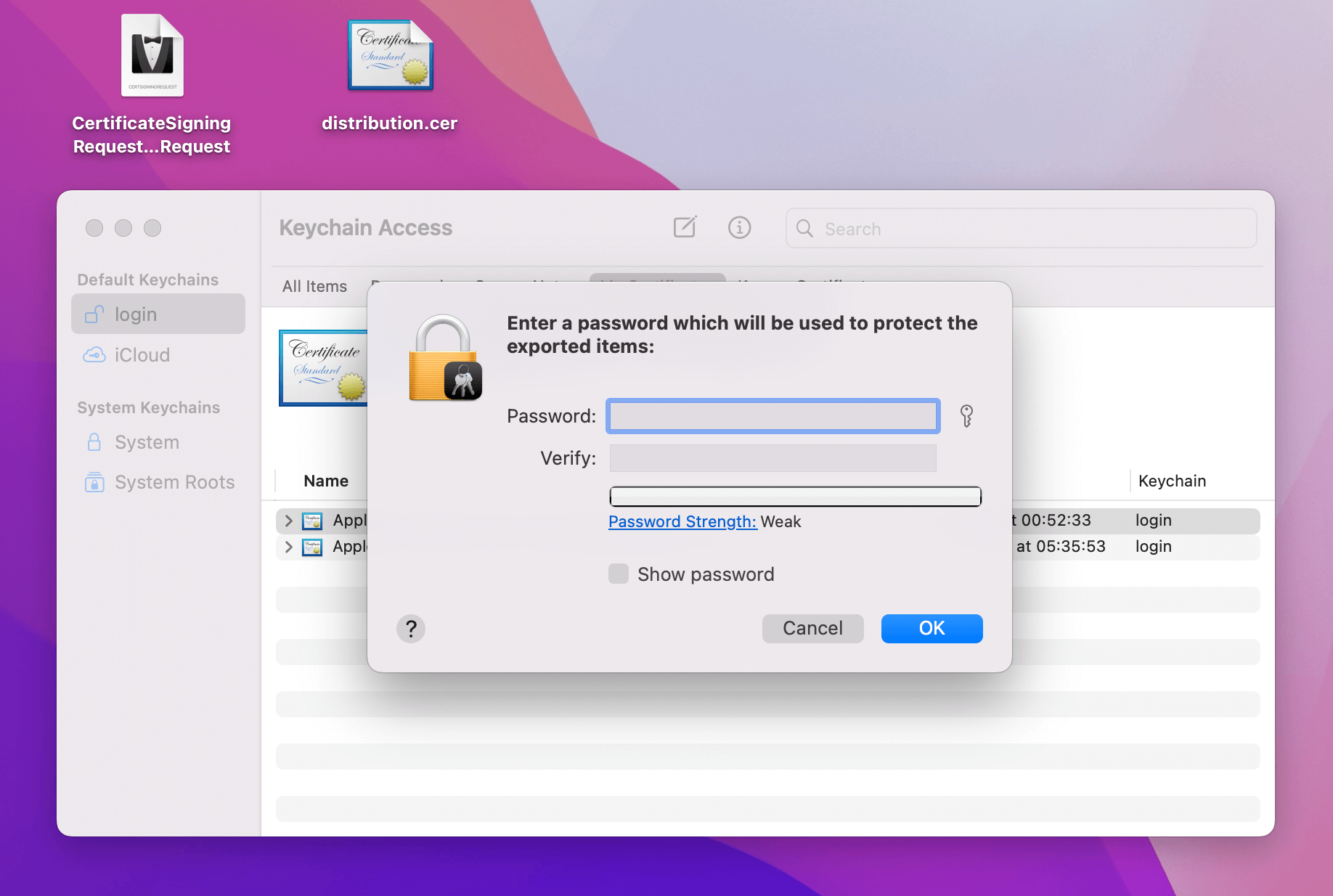 |
| 79 | + |
| 80 | +It will ask for your mac password - enter it and click *Always Allow*: |
| 81 | + |
| 82 | + |
| 83 | + |
| 84 | +Get the file `Certificates.p12`: |
| 85 | + |
| 86 | +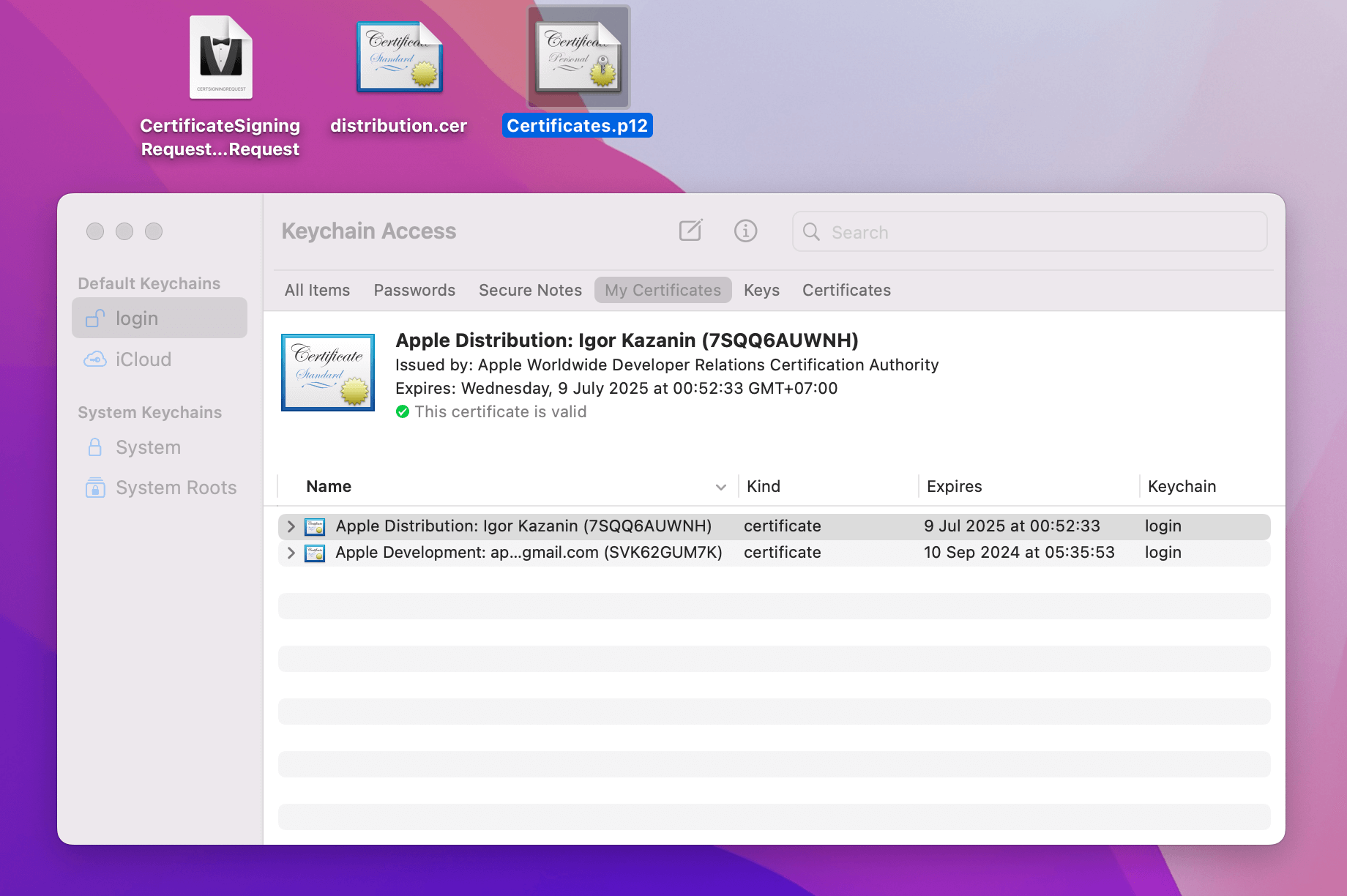 |
| 87 | + |
| 88 | +# Register the App |
| 89 | + |
| 90 | +> If you already have an application, skip this step |
| 91 | +
|
| 92 | +The `App ID` is a unique identifier for an app. It links apps to Apple services such as Push Notifications, iCloud, Game Center, etc. |
| 93 | + |
| 94 | +Go to *Developer Account* under the *Identifiers* tab and click the plus sign: |
| 95 | + |
| 96 | +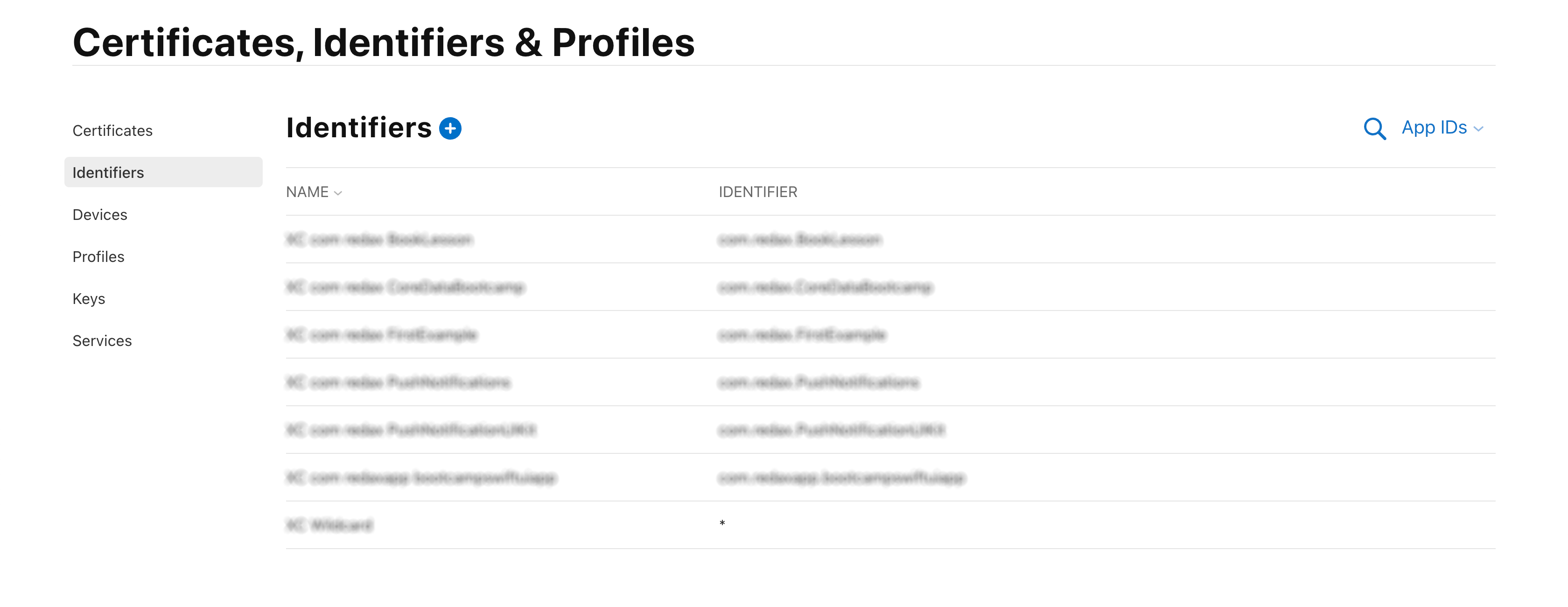 |
| 97 | + |
| 98 | +Select *App IDs*, then *App*: |
| 99 | + |
| 100 | +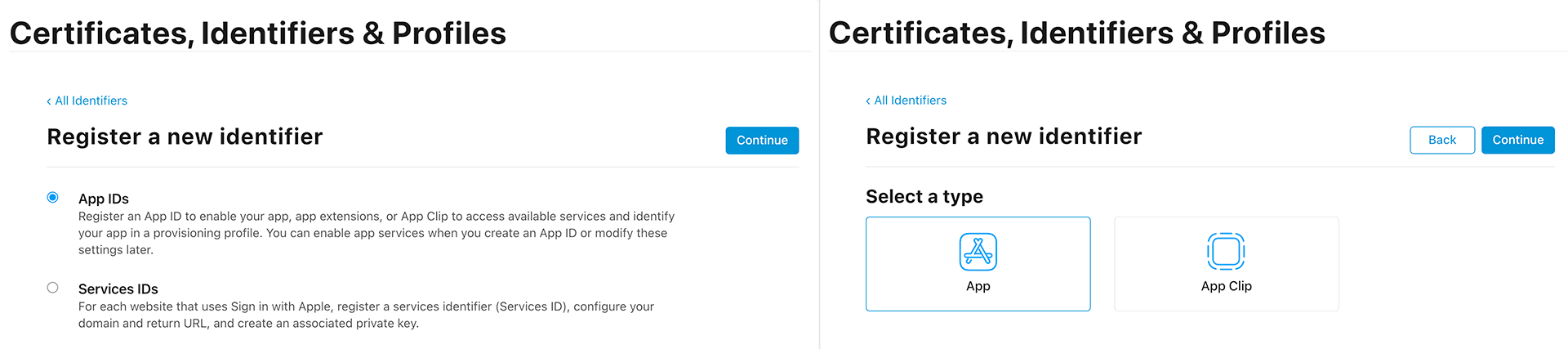 |
| 101 | + |
| 102 | +Here in *Description* enter the name of the app, and in *Bundle ID* enter the bundle. `Explicit` - used to sign only one application. `Wildcard` - used to sign multiple apps. |
| 103 | + |
| 104 | +> Learn more about Explicit and Wildcard [at link](https://developer.apple.com/library/archive/qa/qa1713/_index.html): |
| 105 | +
|
| 106 | +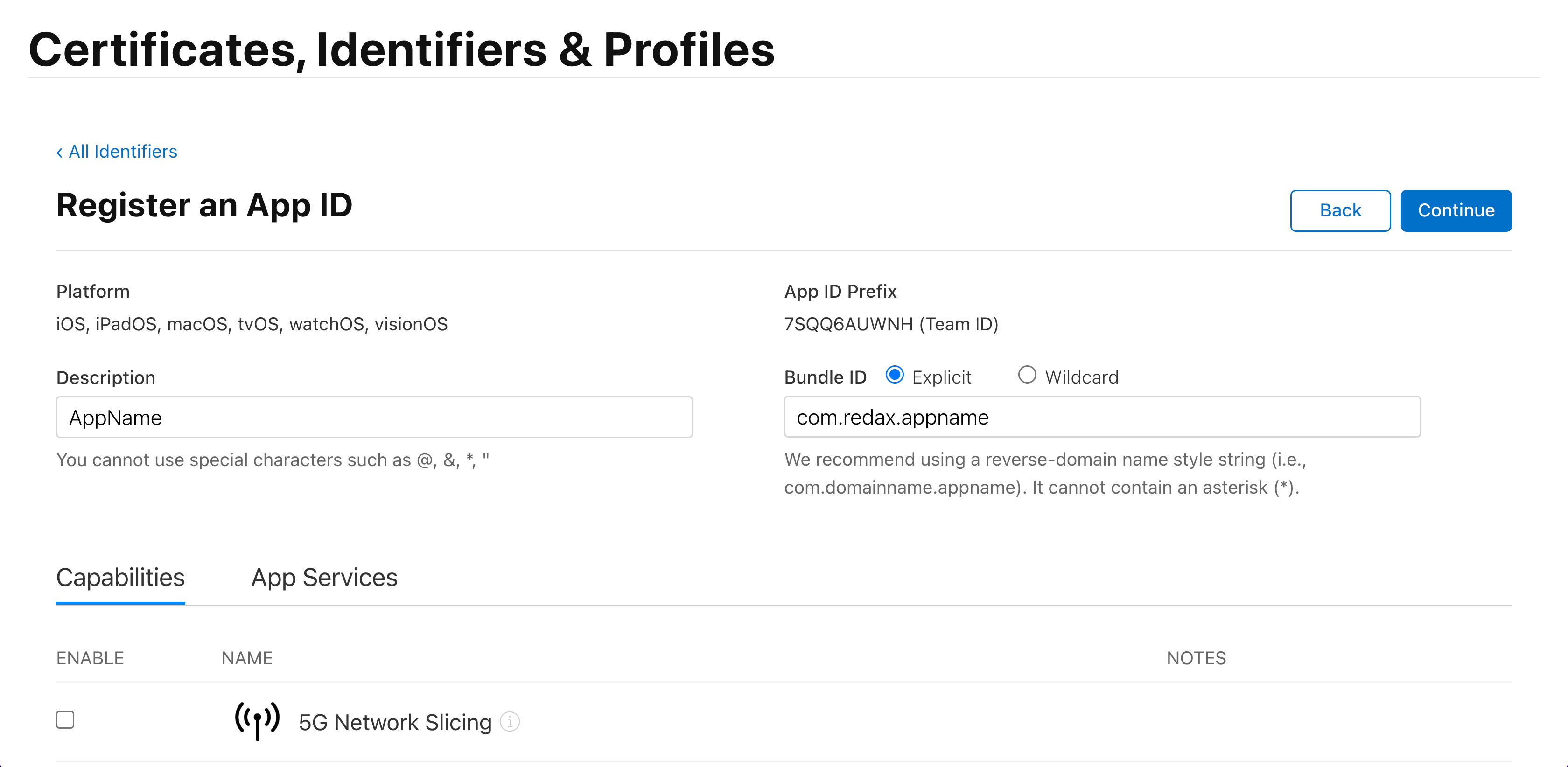 |
| 107 | + |
| 108 | +When you have filled in the fields, click *Register*: |
| 109 | + |
| 110 | +> If you get an error, check the Bundle ID field |
| 111 | +
|
| 112 | +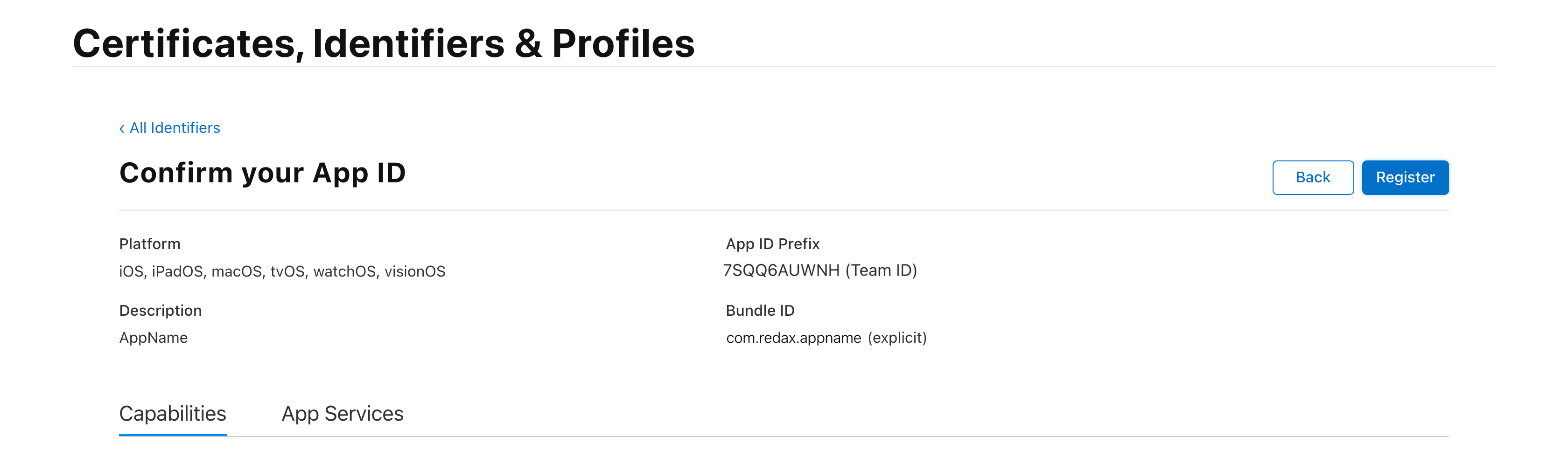 |
| 113 | + |
| 114 | +The *Identifiers* page will display the ID of the new app: |
| 115 | + |
| 116 | + |
| 117 | + |
| 118 | +# Provisioning Profile |
| 119 | + |
| 120 | +The `Provisioning Profile' ties everything together: Apple Developer Account, App ID, certificates, and devices. |
| 121 | + |
| 122 | +This is a file with the extension `.mobileprovision`. |
| 123 | + |
| 124 | +Go to the *Profiles* tab, click the *Generate a profile* button: |
| 125 | + |
| 126 | +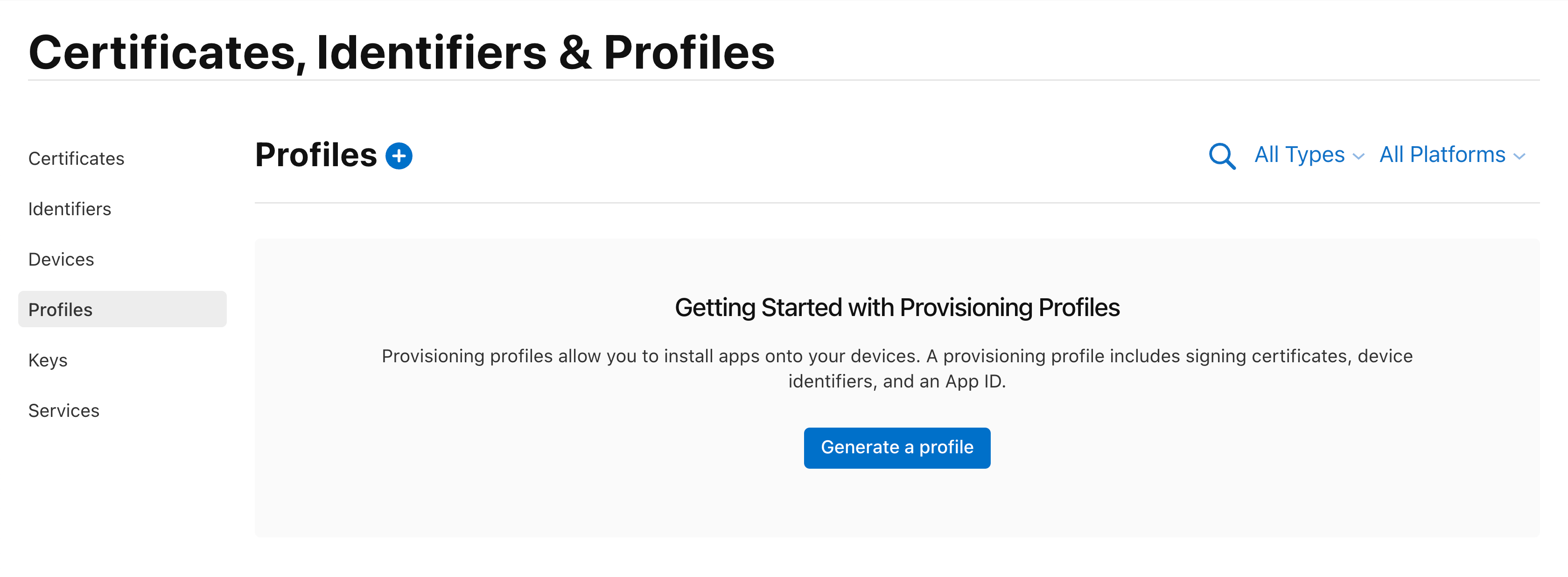 |
| 127 | + |
| 128 | +Select *App Store Connect*: |
| 129 | + |
| 130 | +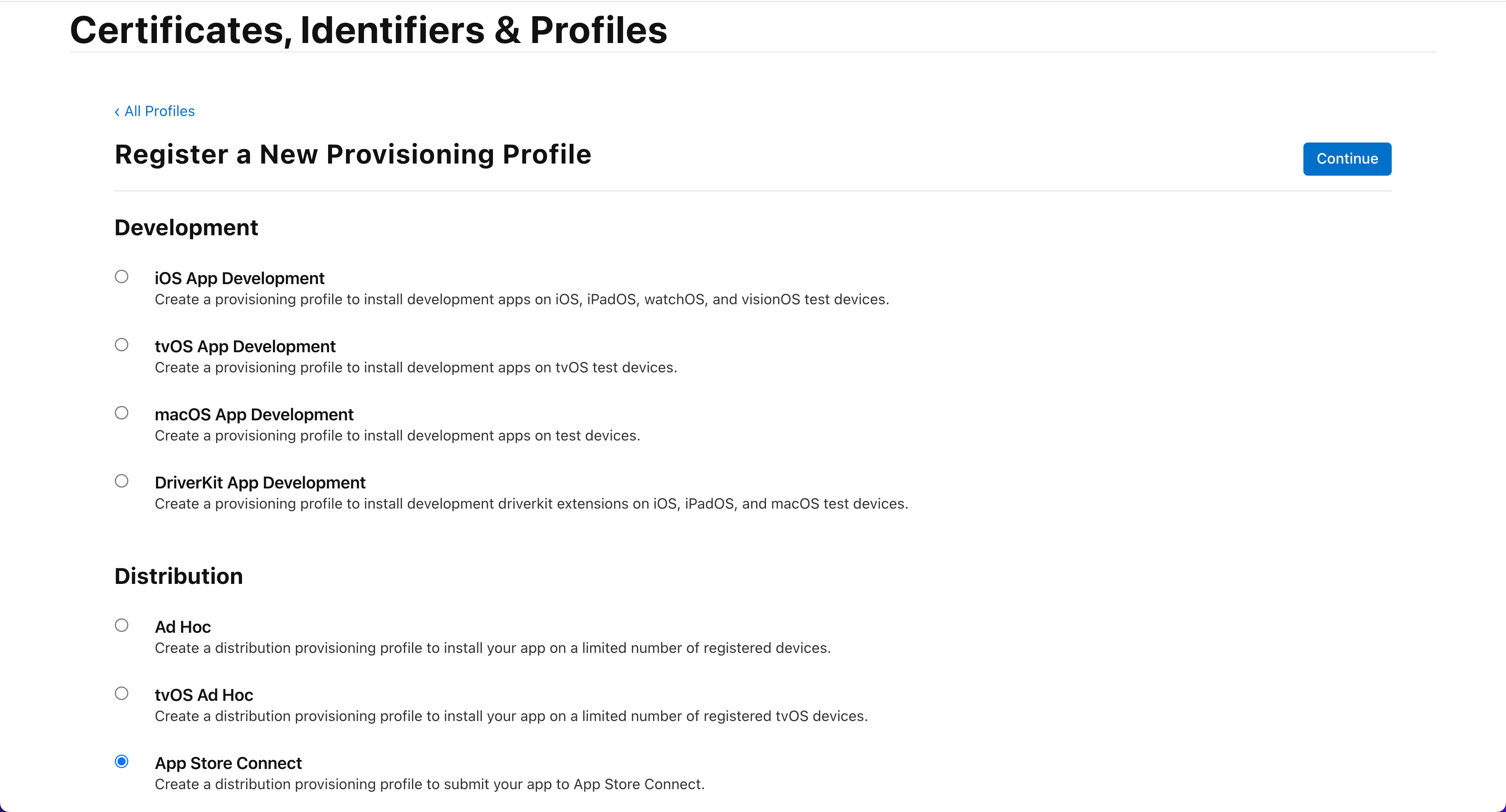 |
| 131 | + |
| 132 | +In `App ID` select the desired `Bundle ID` from the list: |
| 133 | + |
| 134 | +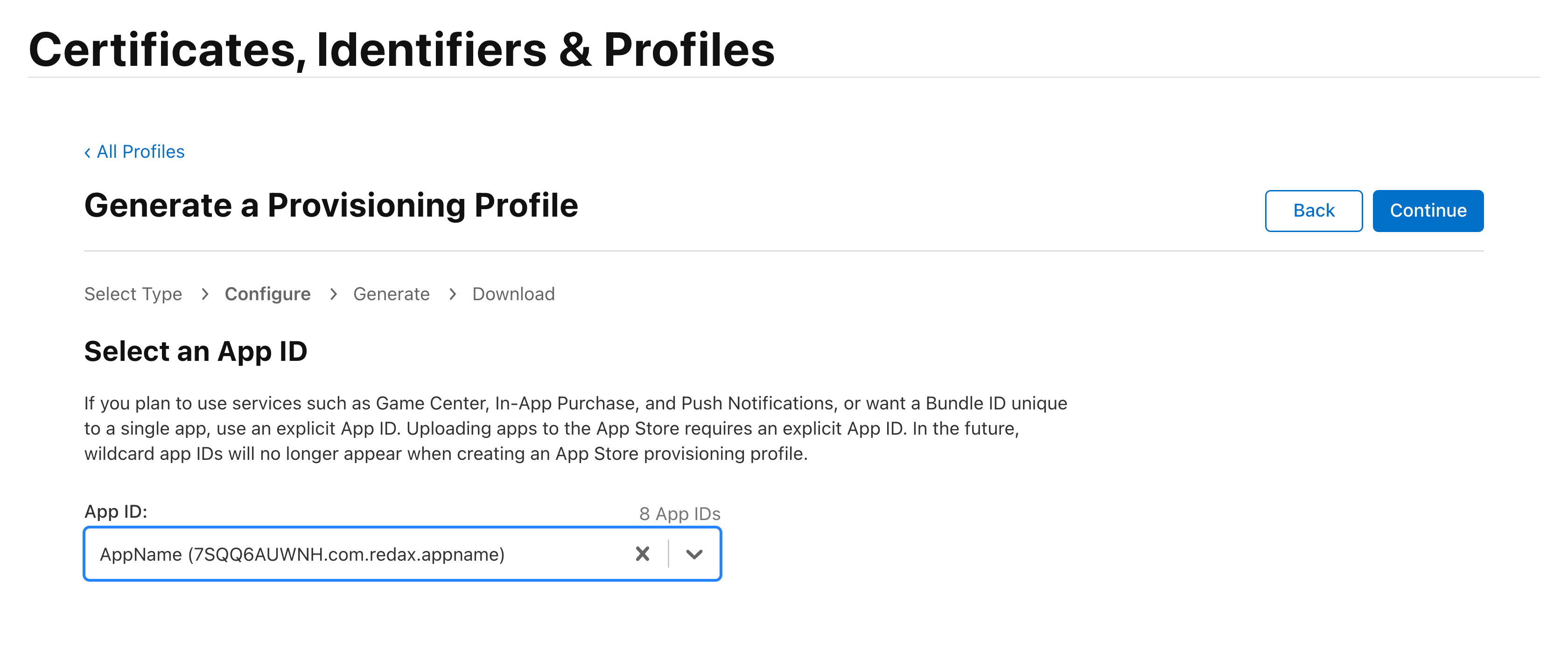 |
| 135 | + |
| 136 | +Select the newly created certificate (check the date when it expires): |
| 137 | + |
| 138 | +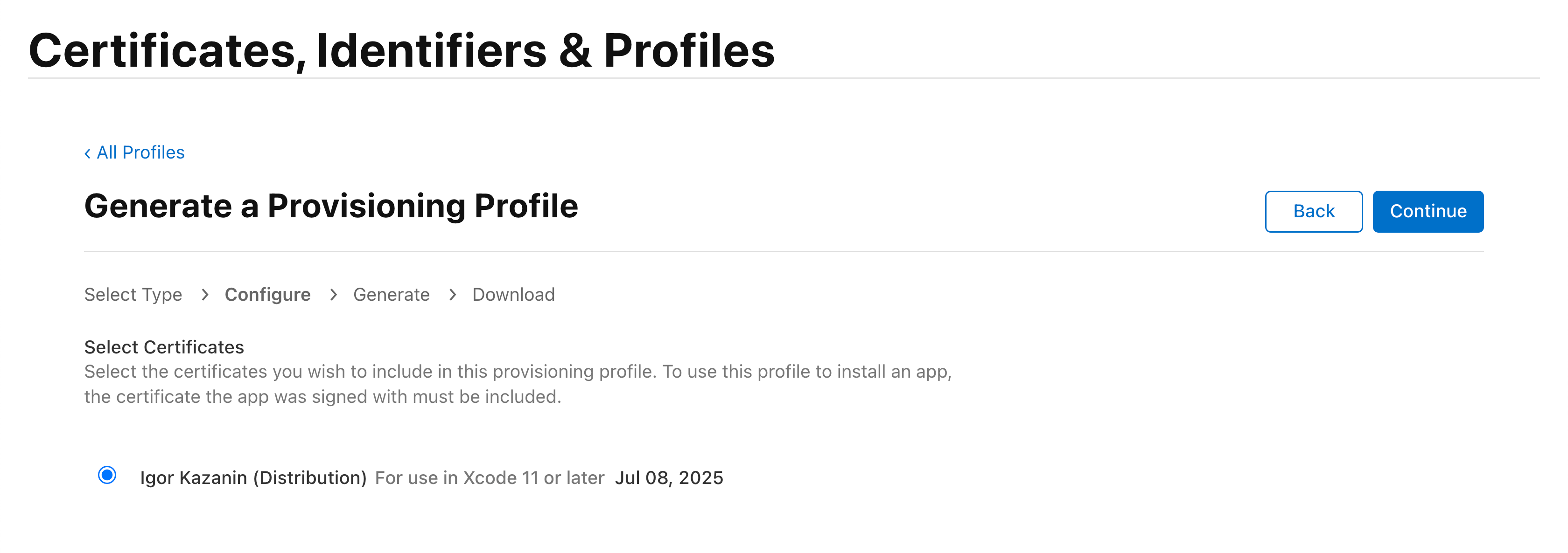 |
| 139 | + |
| 140 | +Fill in the *Provisioning Profile Name* and click *Generate*: |
| 141 | + |
| 142 | +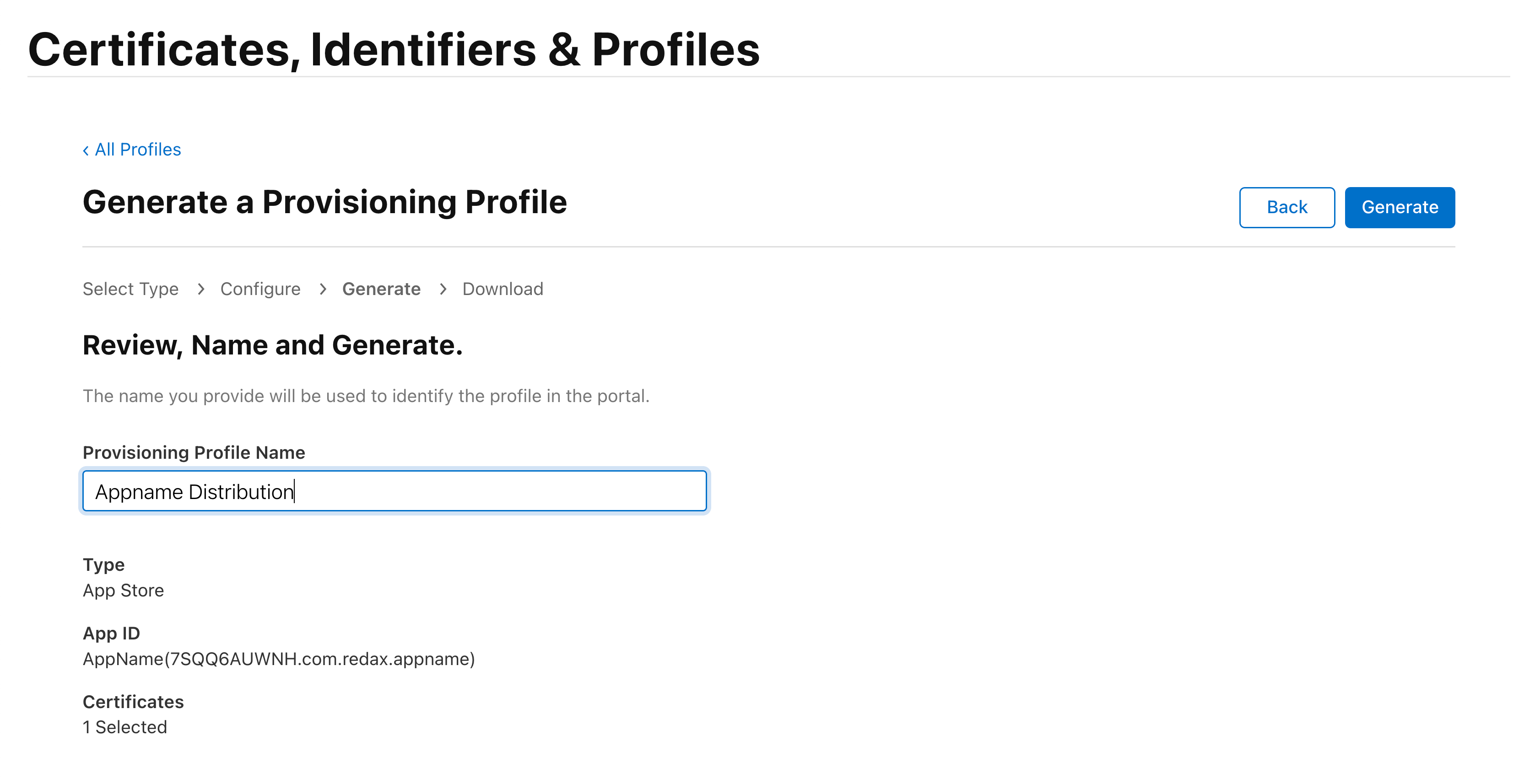 |
| 143 | + |
| 144 | +All that's left is to download the file: |
| 145 | + |
| 146 | +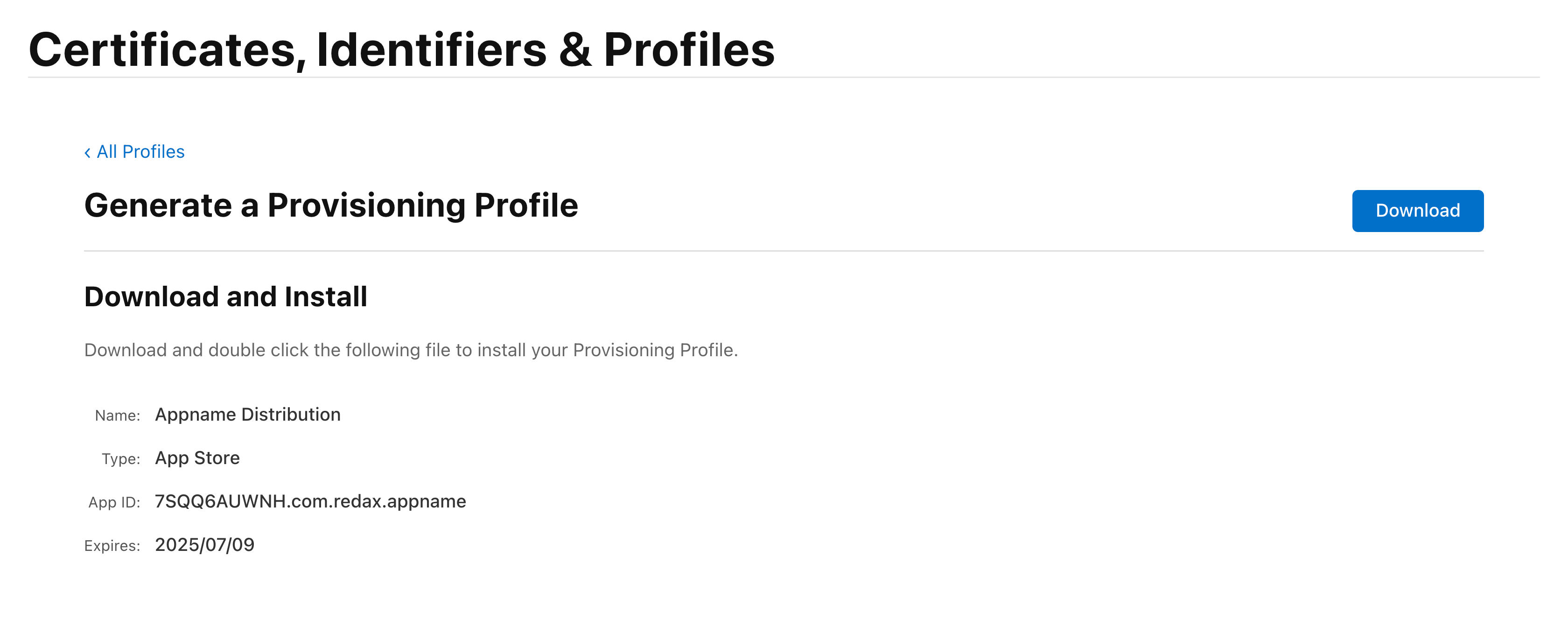 |
| 147 | + |
| 148 | +We get a file with your name and extension `.mobileprovision`: |
| 149 | + |
| 150 | + |
| 151 | + |
| 152 | +# Transfer files to the developer |
| 153 | + |
| 154 | +Pass the `.p12` file and `Provision Profile` to the developer. Next, the developer needs to double-click the `.p12` file or import it into *Keychain Access*: |
| 155 | + |
| 156 | +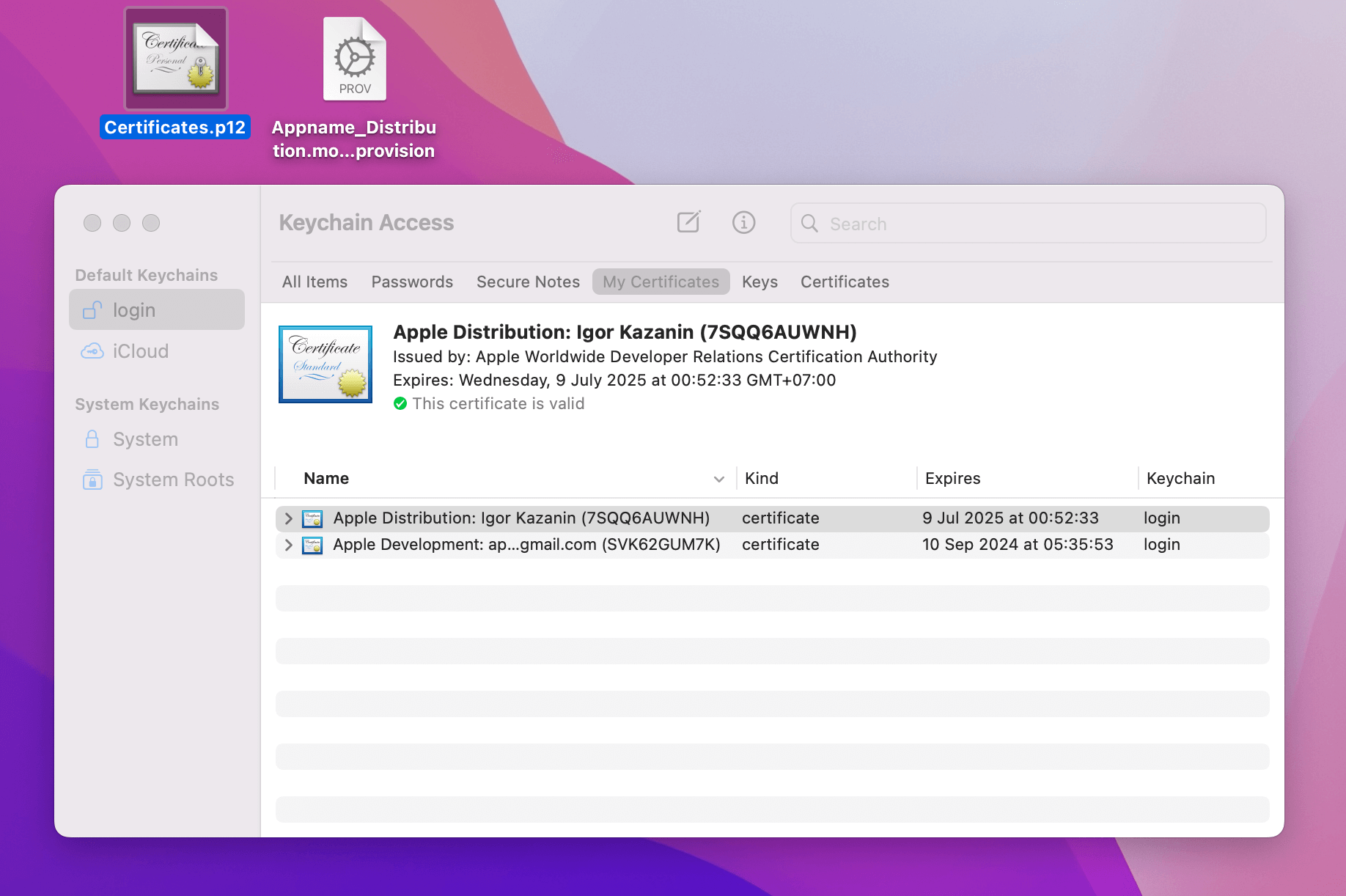 |
| 157 | + |
| 158 | +Now the developer goes to Xcode-project - Project Settings and selects the target. On the *Signing & Capabilities* tab disable `Automatically manage signing`, select Team ID and import Provisioning Profile: |
| 159 | + |
| 160 | +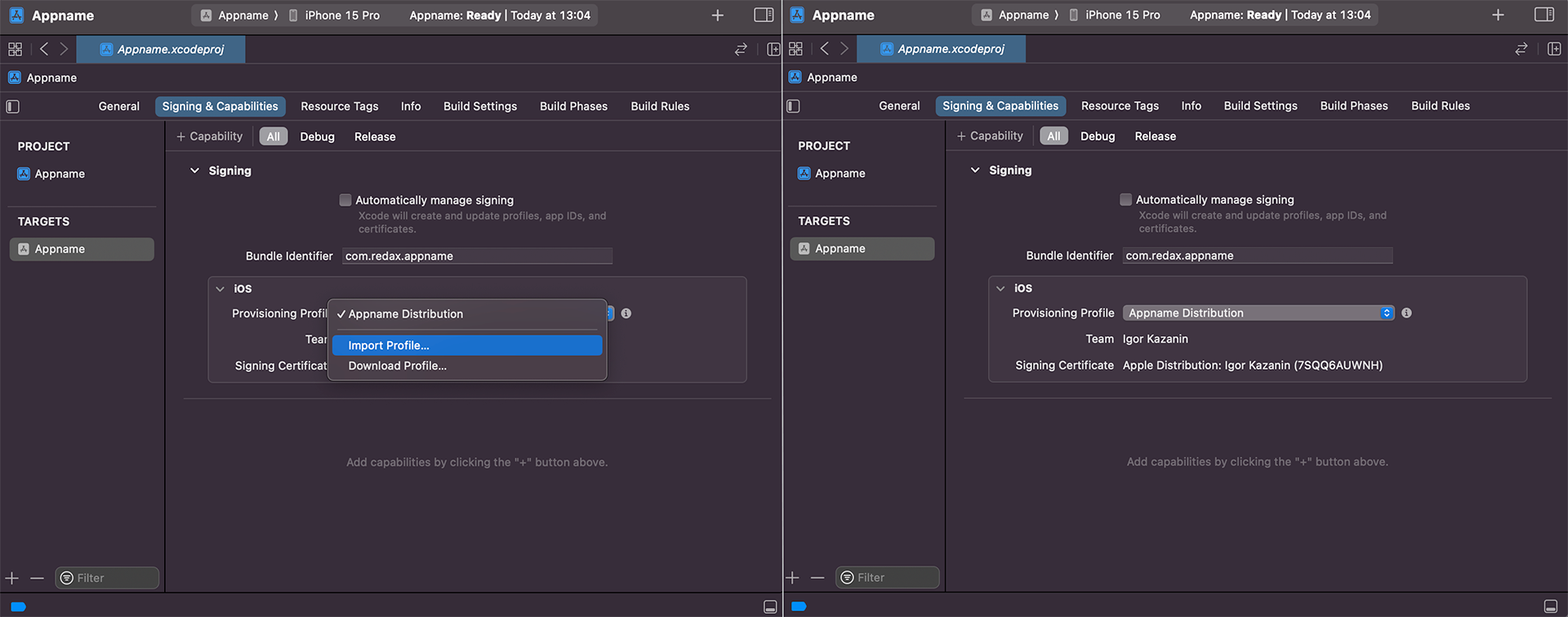 |
| 161 | + |
| 162 | +Done! The developer will be able to upload apps to an individual account. |
| 163 | + |
| 164 | +> Repeat the steps only if the Profile is changed. It does not need to be repeated for each app |
0 commit comments