|
| 1 | +--- |
| 2 | +title: Project Templates |
| 3 | +hide_title: true |
| 4 | +--- |
| 5 | + |
| 6 | +import Tags from '@site/src/components/Tags'; |
| 7 | + |
| 8 | +<div className="tag-wrapper"> |
| 9 | + <h1>Create projects faster with Templates</h1> |
| 10 | + <Tags |
| 11 | + tags={[ |
| 12 | + { name: "Business", additionalClass: "business" } |
| 13 | + ]} |
| 14 | + /> |
| 15 | +</div> |
| 16 | + |
| 17 | +Project Templates help you standardize and streamline your workflow by providing reusable structures for common project types. Instead of manually configuring similar projects from scratch, templates allow you to quickly apply predefined settings, saving time and ensuring consistency across your workspace. |
| 18 | + |
| 19 | +Templates are perfect for teams who: |
| 20 | + |
| 21 | +- Launch similar projects on a regular basis |
| 22 | +- Need to maintain consistency across multiple projects |
| 23 | +- Want to reduce setup time for new projects |
| 24 | +- Need to ensure all projects follow team standards and best practices |
| 25 | + |
| 26 | +## Create project template |
| 27 | + |
| 28 | +1. Navigate to [Workspace Settings](https://docs.plane.so/core-concepts/workspaces/overview#workspace-settings). |
| 29 | + 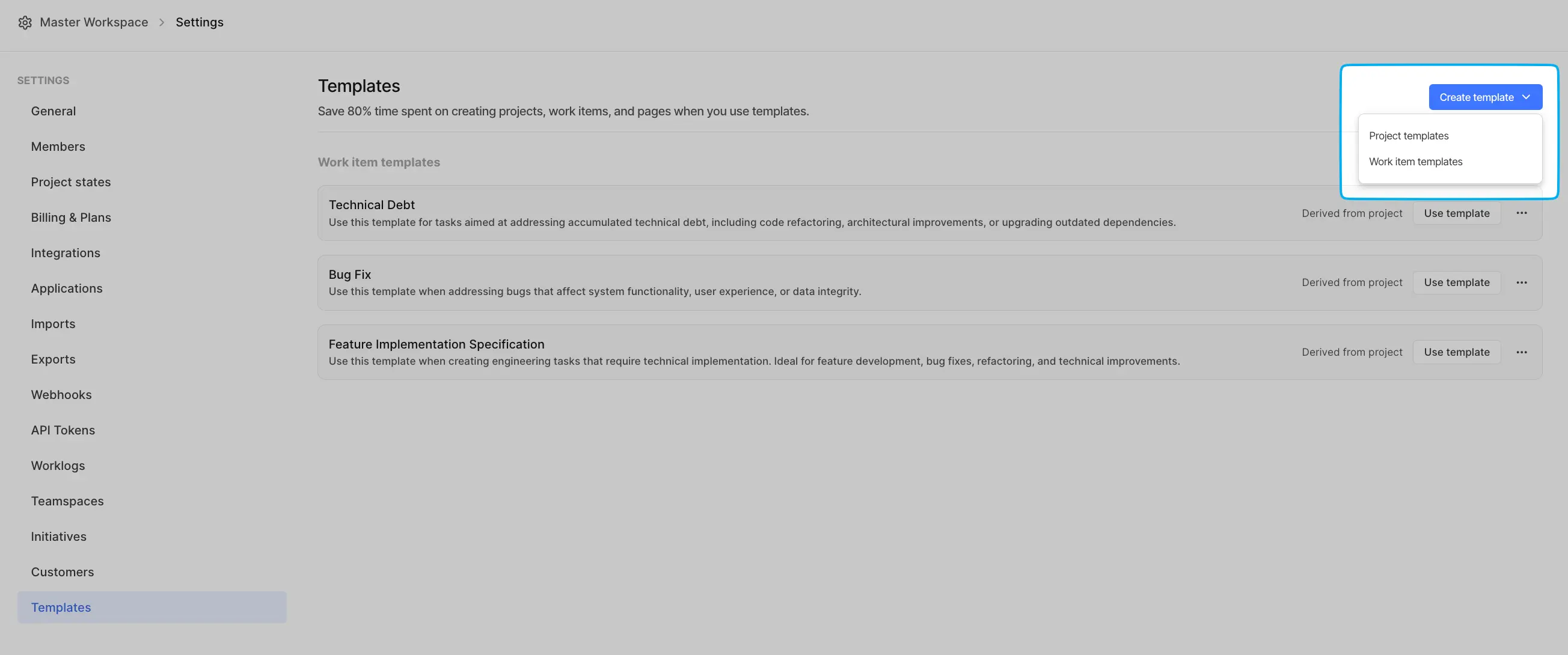 |
| 30 | +2. Select the **Templates** tab on the right pane. |
| 31 | +3. Click the **Create template** button in the top-right corner. |
| 32 | +4. Select **Project template** from the options. |
| 33 | +5. Fill in the template details: |
| 34 | + 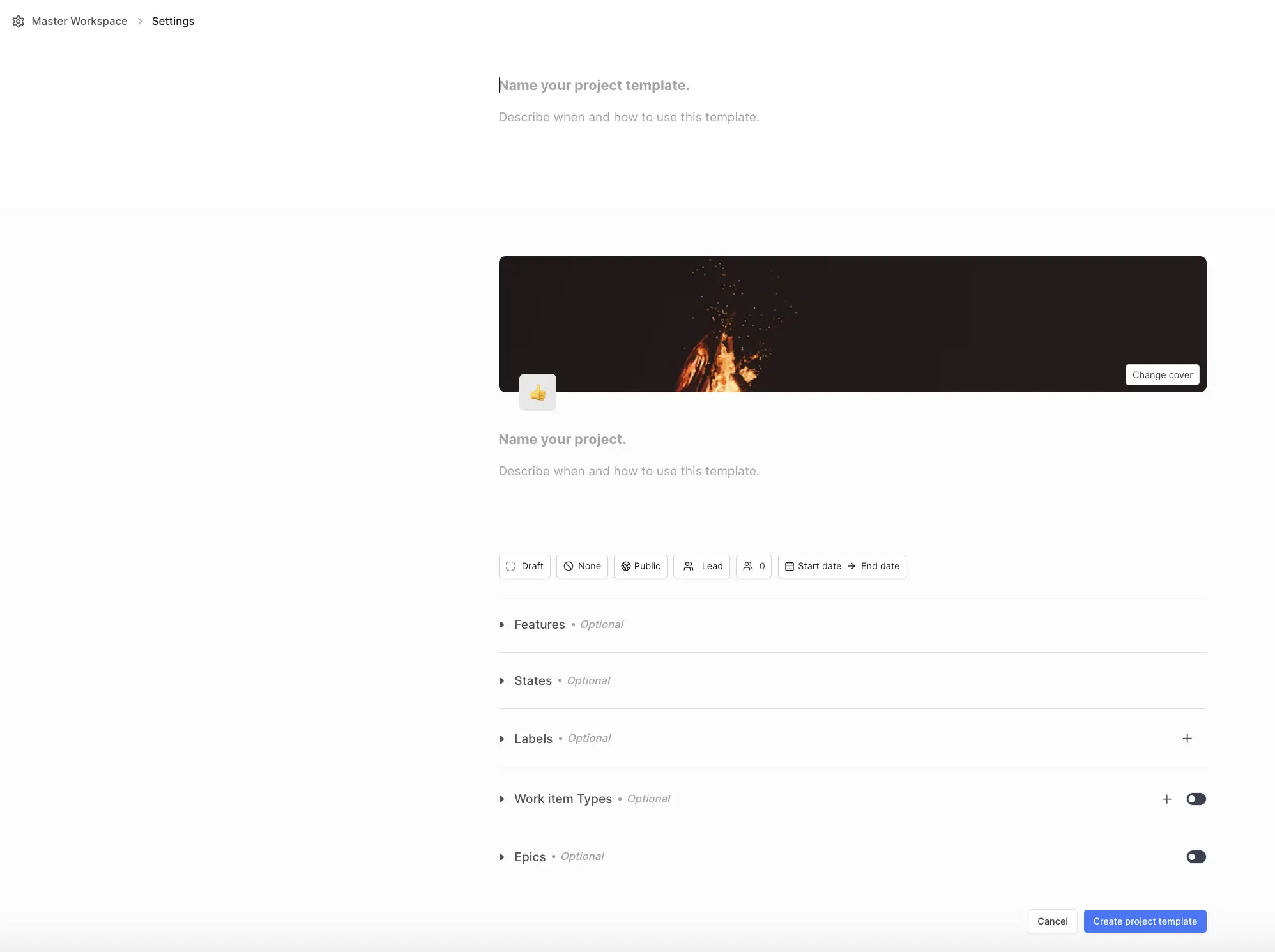 |
| 35 | + - Give your template a clear, descriptive name. |
| 36 | + - Add a description explaining when and how to use this template. |
| 37 | + - Upload a cover image that represents the template. |
| 38 | + - Configure project properties like visibility, lead, and dates. |
| 39 | + - Set up optional features like **States**, **Labels**, and **Work Item Types**. |
| 40 | + 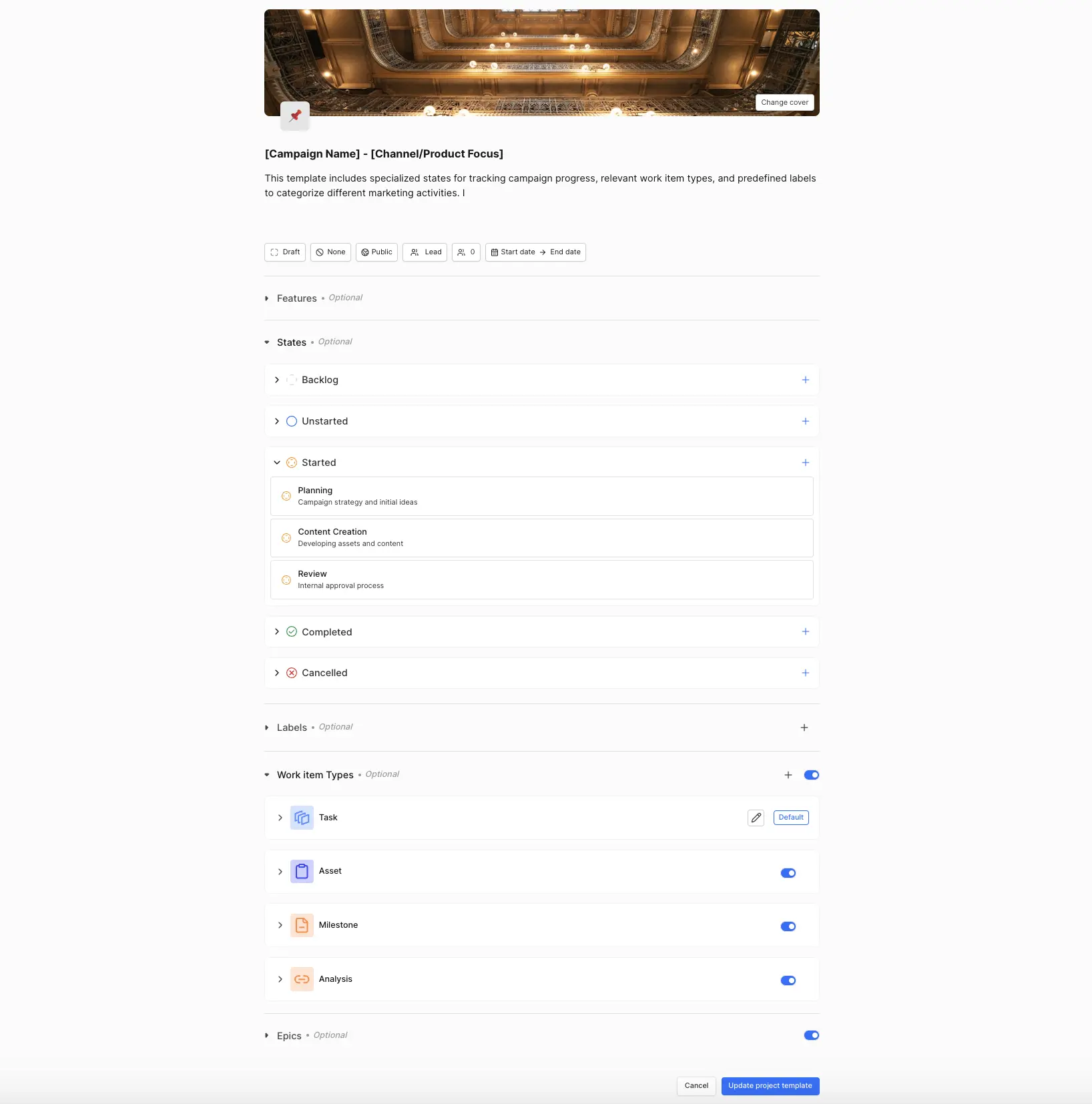 |
| 41 | + - Enable or disable **Epics** based on project needs. |
| 42 | + |
| 43 | +6. Click **Create project template** to save. |
| 44 | + |
| 45 | +## Use project templates |
| 46 | + |
| 47 | +Once you've created templates, you can use them whenever you create a new project. |
| 48 | +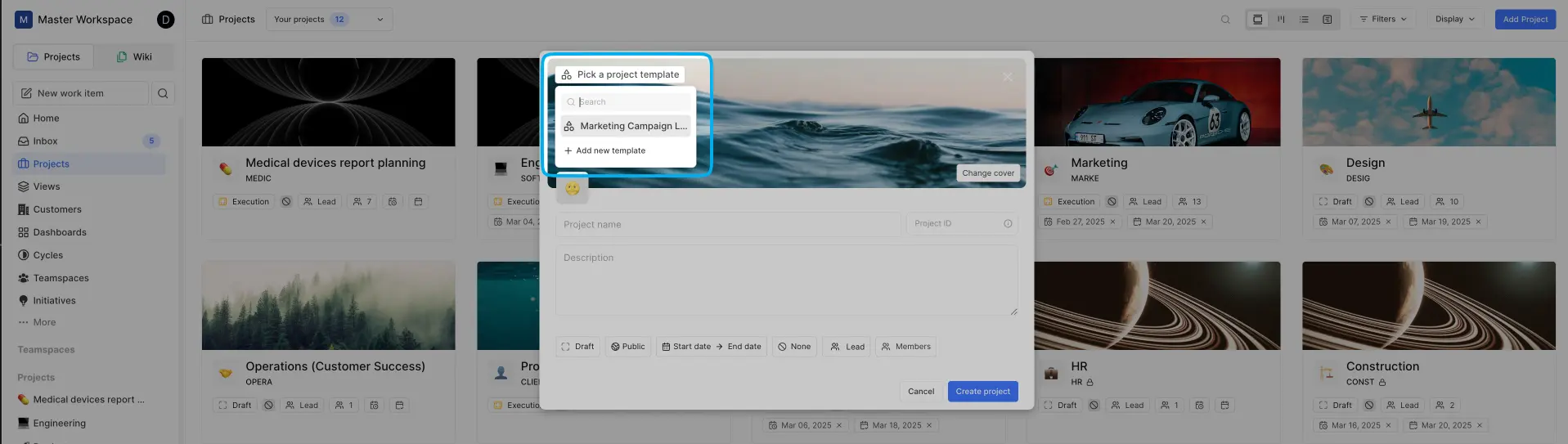 |
| 49 | + |
| 50 | +1. Click the **+** button next to Projects in the sidebar. |
| 51 | +2. Select **Pick a project template** on the top-left corner of the modal. |
| 52 | +3. Choose from available templates. |
| 53 | +4. Your new project will be pre-configured with all the template settings. |
| 54 | +5. Make any necessary adjustments to customize the project. |
| 55 | +6. Click **Create**. |
| 56 | + |
| 57 | +Alternatively, from the Templates settings page: |
| 58 | +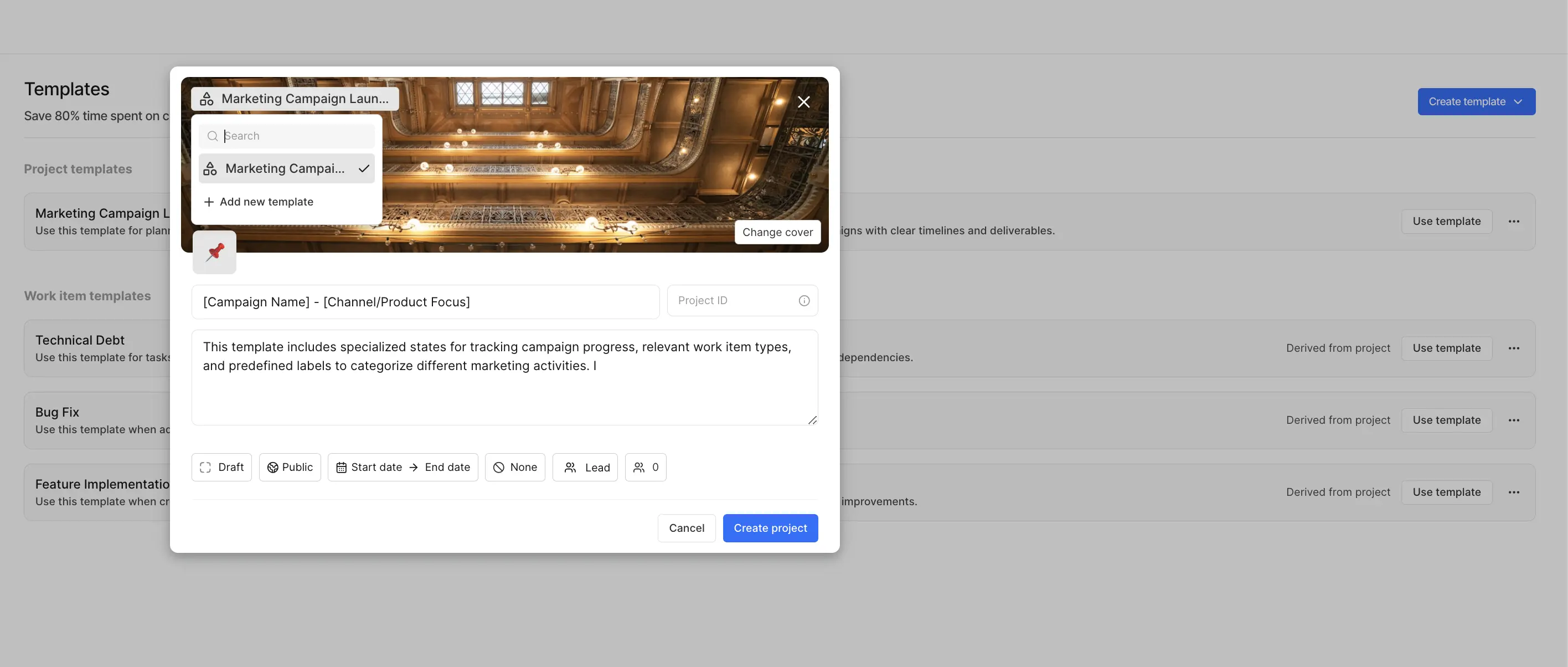 |
| 59 | + |
| 60 | +1. Find your template in the list. |
| 61 | +2. Click the **Use template** button. |
| 62 | +3. This will immediately open the new project creation form with all template settings pre-filled. |
| 63 | + |
| 64 | +## Manage templates |
| 65 | +All your templates are accessible from **Workspace Settings > Templates**. |
| 66 | +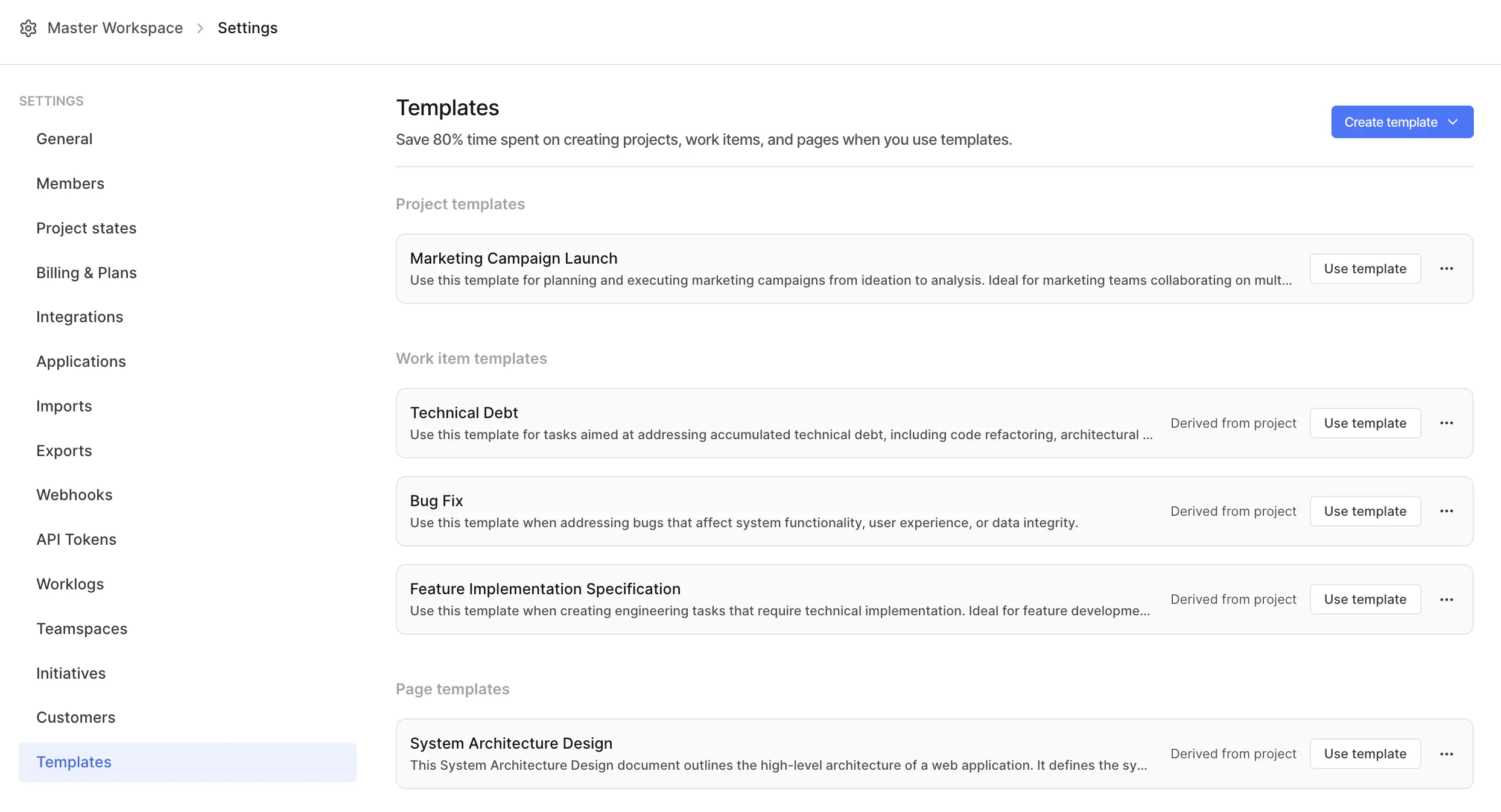 |
| 67 | + |
| 68 | +From here you can: |
| 69 | +- View all existing templates |
| 70 | +- Create new templates |
| 71 | +- Use existing templates |
| 72 | +- Edit or delete templates |
| 73 | + |
| 74 | +:::info |
| 75 | +Work Item Templates are also available to standardize tasks within your projects. Page Templates are on our roadmap and coming soon. |
| 76 | +::: |
0 commit comments