You signed in with another tab or window. Reload to refresh your session.You signed out in another tab or window. Reload to refresh your session.You switched accounts on another tab or window. Reload to refresh your session.Dismiss alert
{{ message }}
This repository was archived by the owner on Sep 1, 2022. It is now read-only.
Las propuestas (issues) que no han sido asignadas no tienen dueños que se encarguen de ellas. Cuando te asignan una propuesta o solicitud de extracción, esto les dice a los visitantes y colaboradores de tu repositorio que tú vas a estar facilitando la conversación o la tarea.
4
+
5
+
### :keyboard: Actividad
6
+
7
+
1. En la parte derecha de tu pantalla, bajo la sección de "Assignees", haz click en el ícono de engrane y seleccionate.
8
+
9
+
Para una versión impresa de los pasos en este curso, checa la [Quick Reference Guide]({{ host }}/public/{{ course.slug }}.pdf).
10
+
11
+
<hr>
12
+
<h3align="center">Responderé cuando haya detectado que te hayas asignado esta propuesta.</h3>
13
+
14
+
> _¡A veces respondo muy rápido antes de que la página se actualice! Si ya hiciste una acción esperada y no me ves responder, espera unos segundos y actualiza la página para mostrar los siguientes pasos._
Ahora tu sitio es visible para el público. Chécalo en {{ pagesUrl }}.
6
+
7
+
Ahora que ya completaste las tareas en esta propuesta, ¡es hora de cerrarla! Cerrar una propuesta le dice a los otros colaboradores que esta conversación o tarea en particular ha sido completada.
8
+
9
+
### :keyboard: Actividad
10
+
11
+
1. Haz click en el botón de **Close issue** aquí abajo
12
+
13
+
<hr>
14
+
<h3align="center">Responderé cuando hayas cerrado esta propuesta.</h3>
Crear una rama te permite hacer modificaciones a tu proyecto sin tener que cambiar la rama `master`. Ahora que tienes una rama, es hora de crear un archivo y ¡hacer tu primera confirmación de cambios!
6
+
7
+
<details><summary>Commits 101</summary>
8
+
9
+
## Commits 101
10
+
11
+
Cuando hayas terminado de crear o hacer cambios a tu archivo en GitHub, desplázate hasta la parte inferior de la página. Después, encuentra la sección titulada "Commit new file".
12
+
13
+
En el primer campo, escribe un mensaje de confirmación . El mensaje debe informar a tus colaboradores de forma breve sobre los cambios que has introducido al archivo.
14
+
15
+
### Recomendaciones para los mensajes de confirmación:
16
+
17
+
- No termines tu mensaje con un punto.
18
+
- Mantén tu mensaje con 50 o menos caracteres. Si es necesario añade detalles extra en la ventana de descripción extendida. Esta se encuentra justo debajo de la línea de asunto.
19
+
- Usa la voz activa. Por ejemplo, "añade" en vez de "añadí" y "une" en vez de "uní"
20
+
- Piensa en tu confirmación de cambios como una manera de expresar que quieres introducir una modificación.
21
+
22
+
<hr>
23
+
</details>
24
+
25
+
### :keyboard: Actividad: Tu primera confirmación de cambios
26
+
27
+
Los siguientes pasos te guiarán a través del proceso de hacer una confirmación de cambios para una modificación en GitHub.
28
+
29
+
{% if preferences.gitTool == 'cli' %}
30
+
1. Selecciona tu rama:
31
+
```shell
32
+
git checkout {{ thePayload.ref }}
33
+
```
34
+
1. Crea un nuevo archivo llamado `_posts/0000-01-02-{{ user.username }}.md`.
35
+
1. Añade el siguiente contenido a tu archivo:
36
+
```yaml
37
+
---
38
+
layout: slide
39
+
title: "Welcome to our second slide!"
40
+
---
41
+
Your text
42
+
Use the left arrow to go back!
43
+
```
44
+
1. Añade tu nuevo archivo:
45
+
```shell
46
+
git add _posts/0000-01-02-{{ user.username }}.md
47
+
```
48
+
1. Después de añadir tu texto, haz una confirmación de cambios y agrega un mensaje de confirmación, checa el **Commits 101** drop-down, justo arriba de estas instrucciones:
49
+
```shell
50
+
git commit -m "<YOUR-MESSAGE>"
51
+
```
52
+
1. Manda tu nuevo commit a GitHub:
53
+
```shell
54
+
git push
55
+
```
56
+
57
+
{% elsif preferences.gitTool == 'vscode' %}
58
+
1. En el directorio `_posts` , crea un nuevo archivo llamado `0000-01-02-{{ user.username }}.md`. La ruta completa a tu archivo será: `_posts/0000-01-02-{{ user.username }}.md`.
59
+
1. Añade el siguiente contenido a tu archivo y guárdalo:
60
+
```yaml
61
+
---
62
+
layout: slide
63
+
title: "Welcome to our second slide!"
64
+
---
65
+
Your text
66
+
Use the left arrow to go back!
67
+
```
68
+
1. Para añadir tu nuevo archivo ve a la vista de Source Control y haz clik en el botón **+** a lado del archivo. También puedes seguir este paso con la [documentación oficial de VS Code](https://code.visualstudio.com/docs/editor/versioncontrol#_commit).
69
+
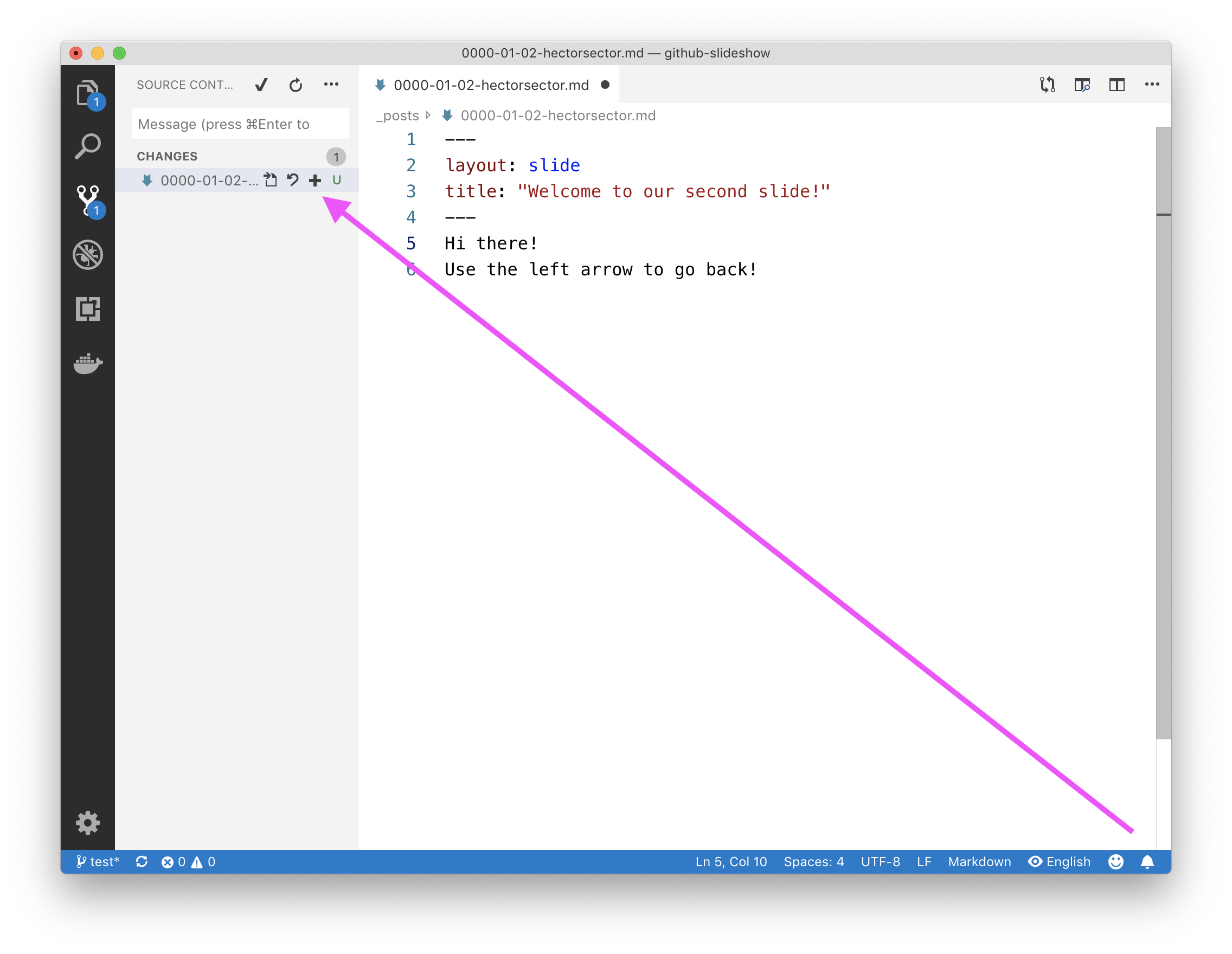
70
+
1. Haz una confirmación de cambios escribiendo un mensaje de confirmación en el campo de texto y después presionando<kbd>Ctrl+Enter</kbd> en Windows o <kbd>Command ⌘+Enter</kbd> en macOS.
71
+
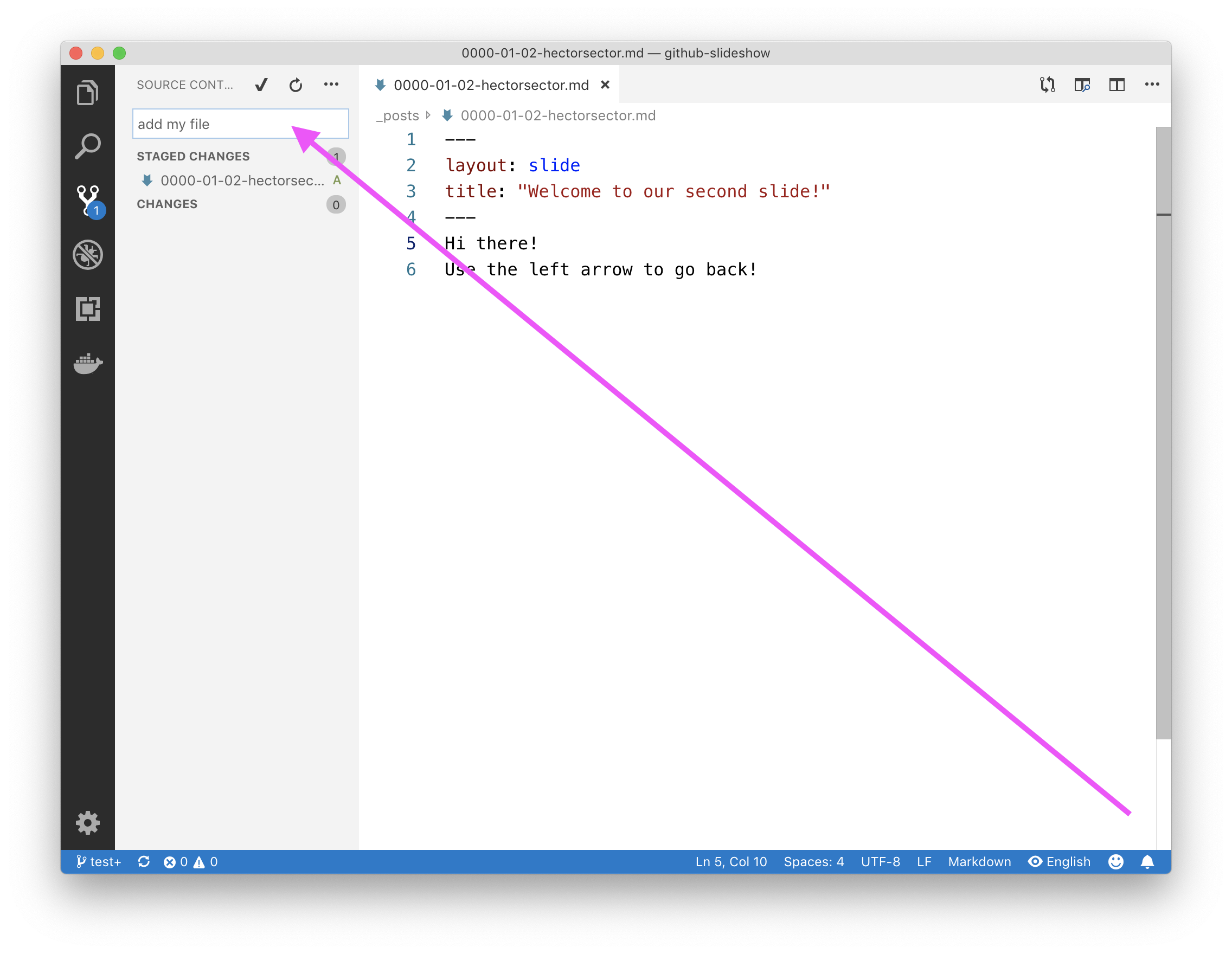
72
+
1. Haz click en los puntos suspensivos (...) y selecciona **Push**.
73
+
74
+
{% else %}
75
+
1. Crea un nuevo archivo en esta rama, en un directorio llamado `_posts` y llámalo `0000-01-02-{{ user.username }}.md`. Lo puedes hacer usando [este atajo]({{ thePayload.repository.html_url }}/new/{{ thePayload.ref }}?filename=_posts/0000-01-02-{{ user.username }}.md) o manualmente de la siguiente manera:
76
+
- Regresa a la pestaña "Code"
77
+
- En la lista desplegable de ramas, selecciona "{{ thePayload.ref }}"
78
+
- Haz click en **Create new file**
79
+
- En el campo "file name", escribe `_posts/0000-01-02-{{ user.username }}.md`. Escribir `/` en el nombre del archivo va a poner tu archivo automáticamente en el directorio `_posts`.
80
+
1. Cuando hayas acabado de nombrar tu archivo, añade el siguiente contenido a tu archivo:
81
+
```yaml
82
+
---
83
+
layout: slide
84
+
title: "Welcome to our second slide!"
85
+
---
86
+
Your text
87
+
Use the left arrow to go back!
88
+
```
89
+
1. Después de añadir tu texto, puedes hacer una confirmación de cambios al agregar un mensaje de confirmación en el campo text-entry abajo de la vista de edición de archivo. Para más información sobre mensajes de confirmación, checa el desplegable **Commits 101** , justo arriba de estas instrucciones:
90
+
1. Cuando hayas escrito tu mensaje de confirmación , haz click en **Commit new file**
91
+
{% endif %}
92
+
<hr>
93
+
<h3 align="center">Responderé cuando haya detectado una nueva confirmación de cambio en esta rama.</h3>
Acabas de aprender cómo crear una rama—el primer paso del flujo de GitHub.
12
+
13
+
Las ramas son una parte importante del flujo de GitHub porque nos permite separar nuestro trabajo de la rama principal o `master`. En otras palabras, el trabajo de todos está a salvo mientras aportas contribuciones.
14
+
15
+
### Tips para usar ramas
16
+
Un solo proyecto puede tener cientos de ramas, cada una sugiriendo un nuevo cambio a la rama principal o `master`.
17
+
18
+
La mejor manera de mantener tus ramas organizadas en un equipo es mantenerlas concisas y efímeras. En otras palabras, una sola rama debería representar solamente una nueva característica o una corrección de errores. Esto permite que haya menos confusión entre colaboradores cuando las ramas solamente están activas por unos días antes de que sean fusionadas <sup>[:book:](https://help.github.com/articles/github-glossary/#merge)</sup> con la rama principal o `master`.
19
+
20
+
<hr>
21
+
</details>
22
+
23
+
### :keyboard: Actividad: Tu primera rama
24
+
25
+
{% if preferences.gitTool == 'cli' %}
26
+
1. Abre tu interfaz de línea de comandos (CLI) preferida, a la cual llamaremos shell de aquí en adelante.
27
+
1. Clona este repositorio:
28
+
```shell
29
+
git clone {{ thePayload.repository.clone_url }}
30
+
```
31
+
1. Navega a este repositorio en tu shell:
32
+
```shell
33
+
cd {{ thePayload.repository.name }}
34
+
```
35
+
1. Crea una rama, usa el nombre que quieras. Siéntete libre de usar el nombre sugerido a continuación.
1. Descarga y abre [Visual Studio Code](https://code.visualstudio.com/Download) (referido como VS Code) si aún no lo tienes.
46
+
1. En VS Code, abre Command Palette usando <kbd>Ctrl+Shift+P</kbd> en Windows, o <kbd>Command ⌘+Shift+P</kbd> en macOS. También puedes seguir [la documentación oficial de VS Code](https://code.visualstudio.com/docs/editor/versioncontrol#_cloning-a-repository) sobre clonar repositorios.
47
+
1. Escribe `git clone`y presiona <kbd>Enter</kbd>
48
+
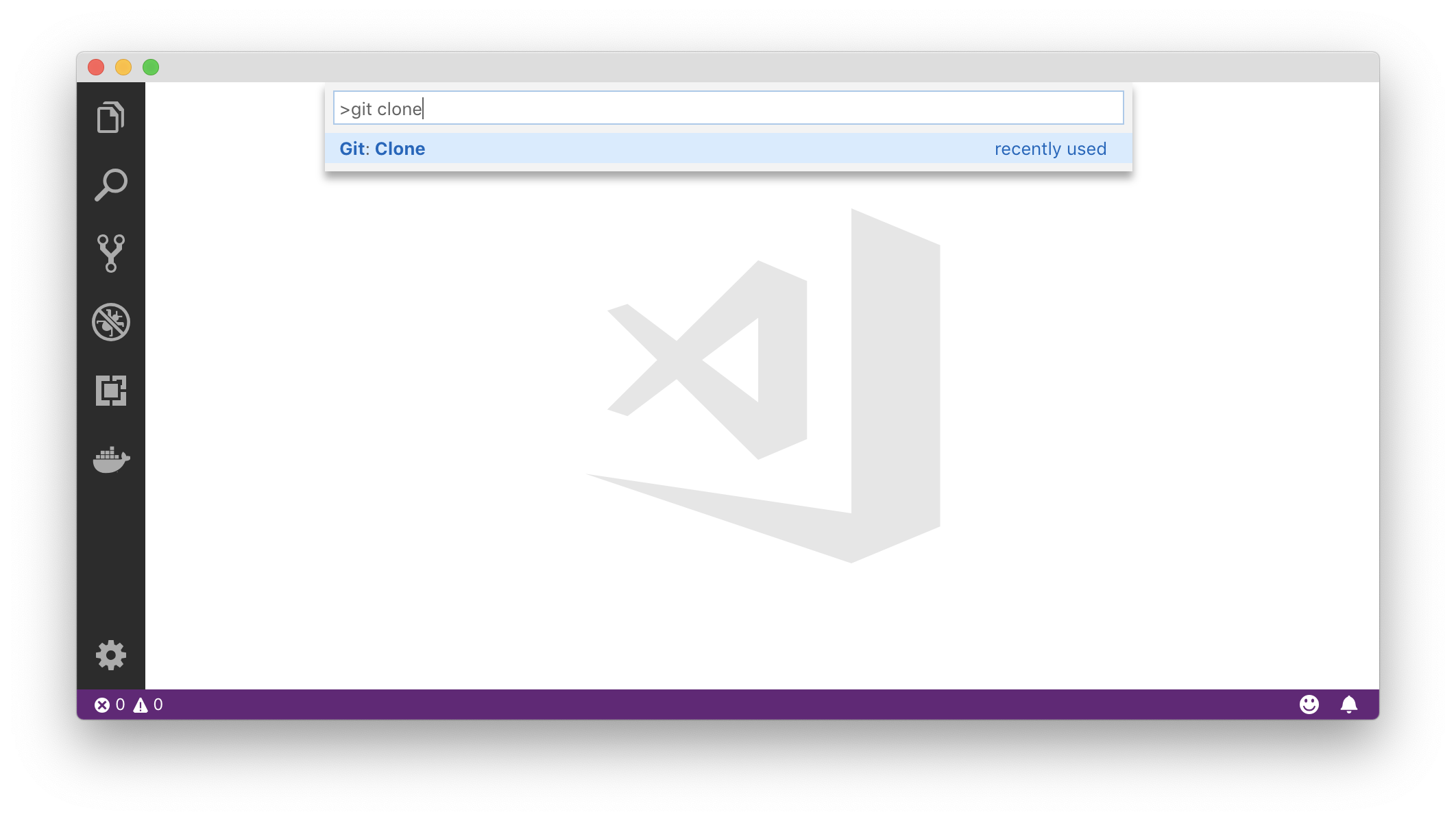
49
+
1. Pega la URL del repositorio en la nueva ventana y presiona <kbd>Enter</kbd>:
50
+
```shell
51
+
{{ thePayload.repository.clone_url }}
52
+
```
53
+
1. Selecciona la ubicación en el que quieres guardar el repositorio y haz click en **Choose folder**. Después, abre la ubicación que seleccionaste.
54
+
1. El directorio del repositiorio debería estar ahora abierto en tu proyecto de VS Code. Haz click en `master` en la parte inferior de la ventana de VS Code. Esto abrirá Command Palette con todos los comandos relacionados a ramas de Git.
55
+
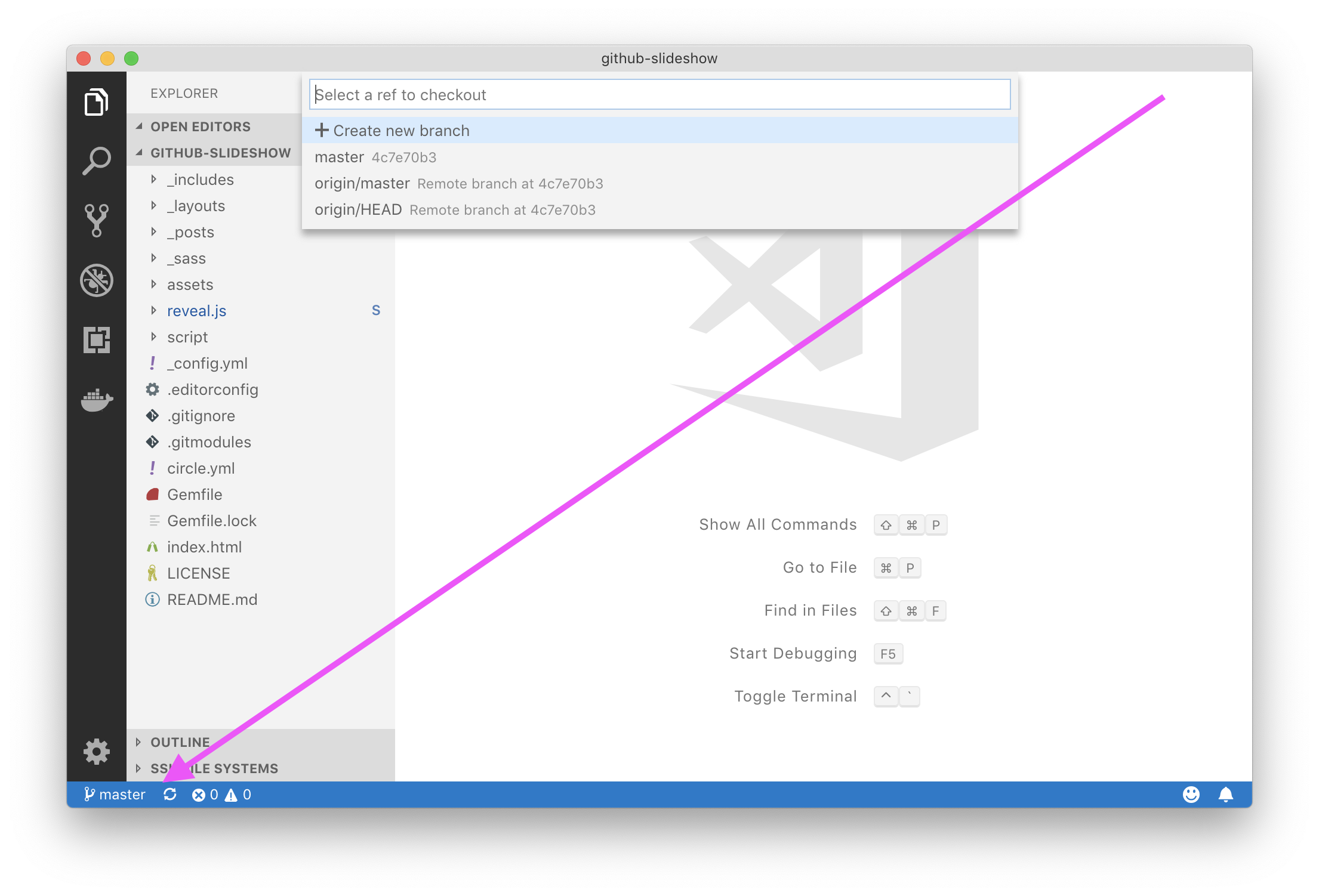
56
+
1. Haz click en **Create new branch** e ingresa cualquier nombre que le quieras dar a tu rama como `mi-rama`. A continuación, presiona <kbd>Enter</kbd>.
57
+
1. Cuando te hagan seleccionar la rama que servirá de referencia para tu nueva rama, selecciona `master`.
58
+
1. Ve a la vista de Source Control, haz click en los punto suspensivos (...) y selecciona **Push**. En la caja de diálogo preguntándote si quieres publicar tu rama, confirma que sí.
59
+
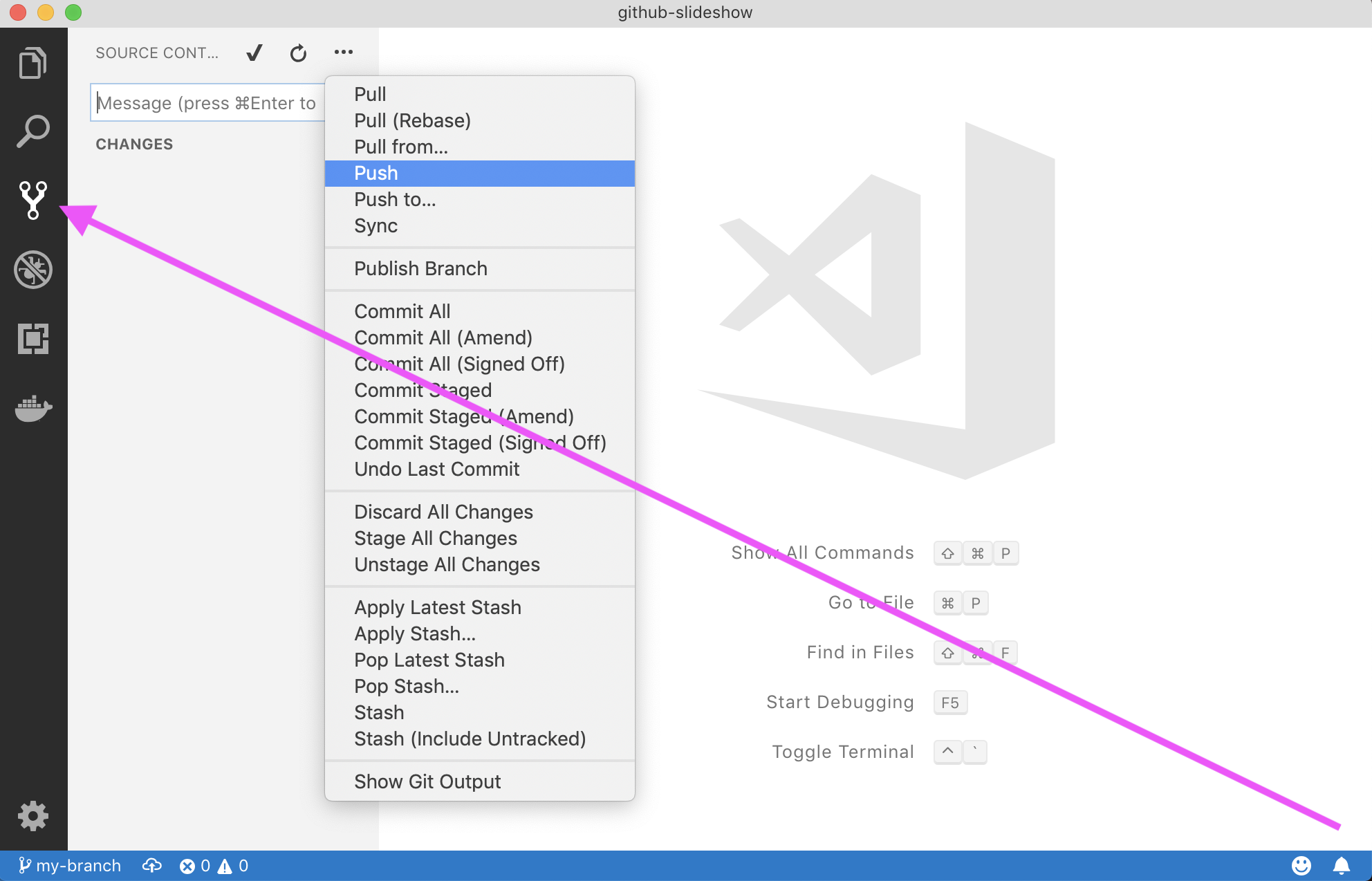
60
+
61
+
{% else %}
62
+
63
+
1. Navega a la [pestaña titulada Code]({{ thePayload.repository.html_url }})
64
+
2. Haz click en **Branch: master** en el desplegable
65
+
3. En el campo, ingresa un nombre para tu rama, como `mi-rama`
66
+
4. Haz click en **Create branch: <nombre>** o presiona la tecla "Enter" para crear tu rama
67
+
68
+
{% endif %}
69
+
<hr>
70
+
<h3 align="center">Responderé cuando haya detectado que una nueva rama ha sido creada en este repositorio.</h3>
Tu rama base debe llamarse `master` (principal). Vamos a abrir una nueva solicitud de extracción para arreglar esto.
2
+
3
+
1. Haz click en el botón **Edit** que está localizado a la derecha del título de la solicitud de extracción.
4
+
1. Debajo de la cajita del título del comentario, en el menú desplegable "base:", asegúrate que la rama “master” esté seleccionada.
5
+
1. Una ventana pop-up va a aparecer para preguntar si quieres cambiar la "base". Haz click en el botón verde titulado **Change base**
6
+
7
+
Si necesitas ayuda buscando una solución a tu problema, crea una publicación en [GitHub Community]({{ communityBoard }}). También puedes buscar otras publicaciones acerca de tu problema si otras personas lo han resuelto previamente.
8
+
9
+
<hr>
10
+
<h3align="center">Responderé cuando detecte que la base de esta solicitud de extracción haya sido editada.</h3>
Buenas solicitudes de extracción tienen una descripción que les dice a otros colaboradores acerca del cambio que estás sugiriendo. Esto es para que comprendan mejor el contexto.
2
+
3
+
Editemos esta solicitud de extracción para agregar una descripción.
4
+
5
+
## :keyboard: Actividad: Arreglando tu solicitud de extracción
6
+
7
+
1. El primer comentario que tu solicitud de extracción tendrá contendrá el texto predeterminado de **No description provided**. Haz click en el ícono **...** en la esquina superior derecha de la caja de comentario, después haz click en **Edit** para editar.
8
+
1. Agrega una descripción de los cambios que has hecho en la caja de comentario. Si deseas puedes agregar una descripción de tus logros hasta ahora. Recuerda, has: creado una rama, creado un archivo y su confirmación de cambios correspondente, y abriste una solicitud de extracción.
9
+
1. Cuando termines, haz click al botón verde **Update comment** que se encuentra en el lado inferior derecho de la caja de comentario.
10
+
11
+
Si necesitas ayuda buscando una solución a tu problema, crea una publicación en [GitHub Community]({{ communityBoard }}) . También puedes buscar otras publicaciones acerca de tu problema si otras personas lo han resuelto previamente.
12
+
13
+
<hr>
14
+
<h3align="center">Responderé cuando detecte que el cuerpo de esta solicitud de extracción ha sido editado.</h3>
Esperaba que tu archivo se llamara **{{ expected }}**.
2
+
3
+
Editemos esta solicitud de extracción para arreglar ambos issues.
4
+
5
+
## :keyboard: Actividad: Arregla tu solicitud de extracción
6
+
7
+
{% if preferences.gitTool == 'cli' %}
8
+
1. Revisa tu rama:
9
+
```shell
10
+
git checkout {{ branch }}
11
+
```
12
+
1. Escribe `ls` para ver un listado del contenido de tu directorio de raíz.
13
+
1. Confirma que tienes un directorio llamado `_posts`.
14
+
1. Entra al directorio usando `cd _posts`.
15
+
1. Escribe `ls` para ver un listado de el contenido de tu directorio `_posts`.
16
+
1. Asegúrate que tienes un archivo llamado `{{ expected }}`
17
+
1. Si encuentras que tienes que hacer cambios, entonces añade, confirma tus cambios, y sube esos cambios:
18
+
```shell
19
+
git add .
20
+
git commit -m "<YOUR-MESSAGE>"
21
+
git push
22
+
```
23
+
{% else %}
24
+
1. Haz click en la pestaña [Files Changed]({{ url }}) en esta solicitud de extracción
25
+
1. Verifica que sólo el archivo que editaste se llame `{{ expected }}`.
26
+
1. Si el archivo tiene el nombre incorrecto, o no esta en el lugar incorrecto, haz click en el ícono de lápiz que se encuentra al lado derecho de la pantalla para editar.
27
+
1. Arriba del contenido del archivo, selecciona "all text" en el campo que contiene el nombre del archivo y bórralo.
28
+
1. Continúa presionando la tecla backspace para también borrar cualquier directorio que exista.
29
+
1. Escribe el nombre de archivo apropiado:
30
+
```shell
31
+
{{ expected }}
32
+
```
33
+
1. Desplázate hasta el fondo de la página y escribe un mensaje de confirmación y haz una confirmación de cambios en la sección **Commit Changes**.
34
+
{% endif %}
35
+
36
+
Si necesitas ayuda buscando solución a tu problema, crea una publicación en [GitHub Community]({{ communityBoard }}) . También puedes buscar otras publicaciones acerca de tu issue si otras personas lo han resuelto previamente.
37
+
38
+
<hr>
39
+
<h3 align="center">Responderé abajo cuando detecte una confirmación de cambios en esta rama.</h3>
0 commit comments