- {% if site.titlecase %}{{ page.title | titlecase }}{% else %}{{ page.title - }}{% endif %} + {% if page.title contains "Category:" %} + {{ page.title | replace: "-", " " | replace: "Category: ", "" }} + {% else %} + {% if site.titlecase %}{{ page.title | titlecase }}{% else %}{{ page.title }}{% endif %} + {% endif %}
{% endif %} {{ content }} diff --git a/source/_layouts/post.html b/source/_layouts/post.html index 13c1891201c9..52c0b58573ca 100644 --- a/source/_layouts/post.html +++ b/source/_layouts/post.html @@ -1,6 +1,7 @@ --- layout: default is_post: true +feedback: false ---
scripts/update. Please report any issues on GitHub.
- Example of the new media player cards
-
Example of the new media player cards
-scripts/update. Please report any issues on GitHub.
-scripts/update. Please report any issues on GitHub.
- -
- -
- -
- diff --git a/source/_posts/2018-12-17-logitech-harmony-removes-local-api.markdown b/source/_posts/2018-12-17-logitech-harmony-removes-local-api.markdown
index 9d7fdd124a0b..6dc41a2bb561 100644
--- a/source/_posts/2018-12-17-logitech-harmony-removes-local-api.markdown
+++ b/source/_posts/2018-12-17-logitech-harmony-removes-local-api.markdown
@@ -79,9 +79,9 @@ We will be releasing a hot fix today to migrate our integration to another local
### Reverting the software update
-
diff --git a/source/_posts/2018-12-17-logitech-harmony-removes-local-api.markdown b/source/_posts/2018-12-17-logitech-harmony-removes-local-api.markdown
index 9d7fdd124a0b..6dc41a2bb561 100644
--- a/source/_posts/2018-12-17-logitech-harmony-removes-local-api.markdown
+++ b/source/_posts/2018-12-17-logitech-harmony-removes-local-api.markdown
@@ -79,9 +79,9 @@ We will be releasing a hot fix today to migrate our integration to another local
### Reverting the software update
- -
- -
-Create a calendar and add events to it as a schedule, for example, for your @@ -186,7 +186,7 @@ or a reminder 15 minutes before a meeting.
This way, you can create complex schedules with repeating patterns and schedule exceptions, with the ease of using your calendar. -
 @@ -99,9 +99,9 @@ For our new Sections view, we are making these sections as the base unit of the
To get started with the new Sections view, create a new view on your dashboard and choose **Sections (experimental)** as the view type. We currently do not have the option to migrate your current dashboard over yet.
-
@@ -99,9 +99,9 @@ For our new Sections view, we are making these sections as the base unit of the
To get started with the new Sections view, create a new view on your dashboard and choose **Sections (experimental)** as the view type. We currently do not have the option to migrate your current dashboard over yet.
-
 diff --git a/source/_posts/2024-03-06-release-20243.markdown b/source/_posts/2024-03-06-release-20243.markdown
index cfb97237b577..d00d4489bfe5 100644
--- a/source/_posts/2024-03-06-release-20243.markdown
+++ b/source/_posts/2024-03-06-release-20243.markdown
@@ -114,9 +114,9 @@ of a section by default at the moment. Moreover, we have tweaked our
"Add Cards" dialogs to recommend Tile cards by default when the sections
view type is in use.
-
diff --git a/source/_posts/2024-03-06-release-20243.markdown b/source/_posts/2024-03-06-release-20243.markdown
index cfb97237b577..d00d4489bfe5 100644
--- a/source/_posts/2024-03-06-release-20243.markdown
+++ b/source/_posts/2024-03-06-release-20243.markdown
@@ -114,9 +114,9 @@ of a section by default at the moment. Moreover, we have tweaked our
"Add Cards" dialogs to recommend Tile cards by default when the sections
view type is in use.
-

 From source to Music Assistant to speaker
From source to Music Assistant to speaker

Why Music Assistant?
@@ -103,7 +103,7 @@ When you search in Music Assistant, it searches all your libraries. Every stream ## We are familyBuilt for Home Assistant
-Music Assistant has always been closely linked to Home Assistant (more on that below). I now even work for [Nabu Casa ](https://www.nabucasa.com/), partly because of my work on Music Assistant (but now I’m the Matter guy). +Music Assistant has always been closely linked to Home Assistant (more on that below). I now even work for [Nabu Casa](https://www.nabucasa.com/), partly because of my work on Music Assistant (but now I’m the Matter guy).
 +
+The graph above gives the results from the Picovoice benchmark, which uses hundreds of samples of the wake word from real speakers spread out over 24 hours with realistic background noise mixed in. Spoken English sentences that don't contain the wake word are layered in to test false acceptances, ie. triggering when the wake word wasn't actually said. We can increase the model's confidence level, which makes it less likely to have a false trigger, but also less likely to accept a wake word. Across the board v2 outperforms v1, and in good circumstances it outperforms v1 by nearly double!
+
+Next for microWakeWord is to improve the accuracy for non-native English speakers. It will require us to collect recordings of people around the world saying the wake words. We're working on a website to allow anyone to easily participate directly from their phone.
+
+## Timers are here!
+
+Ask and you shall receive - in February this year [we asked our community](https://community.home-assistant.io/t/poll-what-do-you-use-your-voice-assistant-for-what-do-you-expect-it-to-do-multiple-selections/693669) what features they want from a voice assistant, and next to controlling devices and responding to wake words, timers were the third most requested. This is just one example of how [our roadmap](/blog/2024/06/12/roadmap-2024h1/) is helping us spot gaps and build solutions.
+
+First the important bits: **yes, you can have multiple timers**. These short-lived timers allow users to be reminded of something after a period of time. For example, if you're boiling eggs, you can set a timer to remind you to take the eggs out. Each timer has a duration, and optionally a name.
+
+Users can use their voice to create, cancel, pause, resume, and change the duration of a timer:
+
+ - "Create a timer for 5 minutes"
+ - "Create a 15-minute timer for pizza"
+ - "Cancel my timer"
+ - "Add 2 minutes to my 5-minute timer"
+ - "Subtract 3 minutes from my pizza timer"
+
+When you give timers a name, it is easier to distinguish when you have multiple running as you can now reference it by name or duration ("cancel pizza timer" or "cancel 15-minute timer").
+
+
+
+The graph above gives the results from the Picovoice benchmark, which uses hundreds of samples of the wake word from real speakers spread out over 24 hours with realistic background noise mixed in. Spoken English sentences that don't contain the wake word are layered in to test false acceptances, ie. triggering when the wake word wasn't actually said. We can increase the model's confidence level, which makes it less likely to have a false trigger, but also less likely to accept a wake word. Across the board v2 outperforms v1, and in good circumstances it outperforms v1 by nearly double!
+
+Next for microWakeWord is to improve the accuracy for non-native English speakers. It will require us to collect recordings of people around the world saying the wake words. We're working on a website to allow anyone to easily participate directly from their phone.
+
+## Timers are here!
+
+Ask and you shall receive - in February this year [we asked our community](https://community.home-assistant.io/t/poll-what-do-you-use-your-voice-assistant-for-what-do-you-expect-it-to-do-multiple-selections/693669) what features they want from a voice assistant, and next to controlling devices and responding to wake words, timers were the third most requested. This is just one example of how [our roadmap](/blog/2024/06/12/roadmap-2024h1/) is helping us spot gaps and build solutions.
+
+First the important bits: **yes, you can have multiple timers**. These short-lived timers allow users to be reminded of something after a period of time. For example, if you're boiling eggs, you can set a timer to remind you to take the eggs out. Each timer has a duration, and optionally a name.
+
+Users can use their voice to create, cancel, pause, resume, and change the duration of a timer:
+
+ - "Create a timer for 5 minutes"
+ - "Create a 15-minute timer for pizza"
+ - "Cancel my timer"
+ - "Add 2 minutes to my 5-minute timer"
+ - "Subtract 3 minutes from my pizza timer"
+
+When you give timers a name, it is easier to distinguish when you have multiple running as you can now reference it by name or duration ("cancel pizza timer" or "cancel 15-minute timer").
+
+ +
+For example, telling an LLM conversation agent that you're leaving the house may result in some unexpected behavior, such as turning off devices you want to be left on. To fix this, create a "leaving home" script that does exactly what you want and expose it to Assist. You could also add fields into the script, which help further guide the LLM, like giving it different behaviors for short or long trips away from home. Now when you say something like "I'm heading out for a couple of minutes", using the script it will lock the door, but not turn off the air conditioning.
+
+## Enhanced Media Control
+
+Assist can now control media players with simple commands like "pause", "resume", "next", and "set volume to 100%". While simple on the surface, a lot of complexity is hidden underneath. Consider a living room with two media players: a smart speaker that is paused and a TV that is playing. If the user says "pause", the TV will be paused since it is the only media player that is currently playing. However, if the user then says "resume", Assist will only resume the TV because it was the last media player paused.
+
+
+
+For example, telling an LLM conversation agent that you're leaving the house may result in some unexpected behavior, such as turning off devices you want to be left on. To fix this, create a "leaving home" script that does exactly what you want and expose it to Assist. You could also add fields into the script, which help further guide the LLM, like giving it different behaviors for short or long trips away from home. Now when you say something like "I'm heading out for a couple of minutes", using the script it will lock the door, but not turn off the air conditioning.
+
+## Enhanced Media Control
+
+Assist can now control media players with simple commands like "pause", "resume", "next", and "set volume to 100%". While simple on the surface, a lot of complexity is hidden underneath. Consider a living room with two media players: a smart speaker that is paused and a TV that is playing. If the user says "pause", the TV will be paused since it is the only media player that is currently playing. However, if the user then says "resume", Assist will only resume the TV because it was the last media player paused.
+
+ +
+Home Assistant 2024.7! 🎉
+
+Get ready for a really nice release with something interesting for everyone! 🤗
+
+And not just that, I bring you these release notes from our refreshed website 🤩
+that [Madelena] and [yours truly] have been spontaneously working on over the
+past few days. We hope you like it! ❤️
+
+Some fantastic additions to [Assist](/voice_control): Timers!
+and the ability to expose your scripts to LLMs. In case you missed it,
+it has been covered and demonstrated live in our recent
+[Voice - Chapter 7 livestream!](https://www.youtube.com/watch?v=nLLO4u2Tbbo)
+which you definitely should watch. 📺
+
+The [sections view](/dashboards/sections/) becomes more feature-rich with
+every release, and this time, the [ability to resize cards](#resize-the-cards-on-your-dashboard)
+is added. Absolutely the highlight of the release for me!
+
+My second favorite highlight for this release is the ability to
+[take control of blueprint-based automations](#take-control-of-blueprint-based-automations).
+There are so many [amazing blueprints out there](https://community.home-assistant.io/c/blueprints-exchange/53/l/top?period=yearly),
+and many are perfect, but sometimes they fit 90% of what you need. Being able
+to take control of that last 10% is just amazing!
+
+Enjoy the release!
+
+../Frenck
+
+[yours truly]: https://github.com/frenck
+[Madelena]: https://github.com/Madelena
+
+
+
+- [Resize the cards on your dashboard](#resize-the-cards-on-your-dashboard)
+- [Data tables improvements](#data-tables-improvements)
+- [Voice \& Assist](#voice--assist)
+ - [Timers are here!](#timers-are-here)
+ - [Expand an LLM using your scripts](#expand-an-llm-using-your-scripts)
+- [Take control of blueprint-based automations](#take-control-of-blueprint-based-automations)
+- [Integrations](#integrations)
+ - [New integrations](#new-integrations)
+ - [Noteworthy improvements to existing integrations](#noteworthy-improvements-to-existing-integrations)
+ - [Integrations reaching platinum quality level](#integrations-reaching-platinum-quality-level)
+ - [Now available to set up from the UI](#now-available-to-set-up-from-the-ui)
+ - [Farewell to the following](#farewell-to-the-following)
+- [ESPHome update entities for ready-made projects](#esphome-update-entities-for-ready-made-projects)
+- [Other noteworthy changes](#other-noteworthy-changes)
+ - [Link your template entity to an existing device](#link-your-template-entity-to-an-existing-device)
+ - [Change the radius of your home zone](#change-the-radius-of-your-home-zone)
+- [Patch releases](#patch-releases)
+ - [2024.7.1 - July 5](#202471---july-5)
+ - [2024.7.2 - July 10](#202472---july-10)
+ - [2024.7.3 - July 19](#202473---july-19)
+ - [2024.7.4 - July 30](#202474---july-30)
+- [Need help? Join the community!](#need-help-join-the-community)
+- [Backward-incompatible changes](#backward-incompatible-changes)
+- [All changes](#all-changes)
+
+Don't forget to [join our release party live stream on YouTube](https://www.youtube.com/watch?v=Snk6oslMQFc)
+3 July 2024, at 20:00 GMT / 12:00 PST / 21:00 CEST!
+
+
+
+Home Assistant 2024.7! 🎉
+
+Get ready for a really nice release with something interesting for everyone! 🤗
+
+And not just that, I bring you these release notes from our refreshed website 🤩
+that [Madelena] and [yours truly] have been spontaneously working on over the
+past few days. We hope you like it! ❤️
+
+Some fantastic additions to [Assist](/voice_control): Timers!
+and the ability to expose your scripts to LLMs. In case you missed it,
+it has been covered and demonstrated live in our recent
+[Voice - Chapter 7 livestream!](https://www.youtube.com/watch?v=nLLO4u2Tbbo)
+which you definitely should watch. 📺
+
+The [sections view](/dashboards/sections/) becomes more feature-rich with
+every release, and this time, the [ability to resize cards](#resize-the-cards-on-your-dashboard)
+is added. Absolutely the highlight of the release for me!
+
+My second favorite highlight for this release is the ability to
+[take control of blueprint-based automations](#take-control-of-blueprint-based-automations).
+There are so many [amazing blueprints out there](https://community.home-assistant.io/c/blueprints-exchange/53/l/top?period=yearly),
+and many are perfect, but sometimes they fit 90% of what you need. Being able
+to take control of that last 10% is just amazing!
+
+Enjoy the release!
+
+../Frenck
+
+[yours truly]: https://github.com/frenck
+[Madelena]: https://github.com/Madelena
+
+
+
+- [Resize the cards on your dashboard](#resize-the-cards-on-your-dashboard)
+- [Data tables improvements](#data-tables-improvements)
+- [Voice \& Assist](#voice--assist)
+ - [Timers are here!](#timers-are-here)
+ - [Expand an LLM using your scripts](#expand-an-llm-using-your-scripts)
+- [Take control of blueprint-based automations](#take-control-of-blueprint-based-automations)
+- [Integrations](#integrations)
+ - [New integrations](#new-integrations)
+ - [Noteworthy improvements to existing integrations](#noteworthy-improvements-to-existing-integrations)
+ - [Integrations reaching platinum quality level](#integrations-reaching-platinum-quality-level)
+ - [Now available to set up from the UI](#now-available-to-set-up-from-the-ui)
+ - [Farewell to the following](#farewell-to-the-following)
+- [ESPHome update entities for ready-made projects](#esphome-update-entities-for-ready-made-projects)
+- [Other noteworthy changes](#other-noteworthy-changes)
+ - [Link your template entity to an existing device](#link-your-template-entity-to-an-existing-device)
+ - [Change the radius of your home zone](#change-the-radius-of-your-home-zone)
+- [Patch releases](#patch-releases)
+ - [2024.7.1 - July 5](#202471---july-5)
+ - [2024.7.2 - July 10](#202472---july-10)
+ - [2024.7.3 - July 19](#202473---july-19)
+ - [2024.7.4 - July 30](#202474---july-30)
+- [Need help? Join the community!](#need-help-join-the-community)
+- [Backward-incompatible changes](#backward-incompatible-changes)
+- [All changes](#all-changes)
+
+Don't forget to [join our release party live stream on YouTube](https://www.youtube.com/watch?v=Snk6oslMQFc)
+3 July 2024, at 20:00 GMT / 12:00 PST / 21:00 CEST!
+
+ +
+Resizing is done with a very nice slider interface, found in the card editing
+menu under the new **Layout** tab, where you can preview your changes. Make
+small 1x1 buttons or give a [map] the space it needs. This is only available on
+our experimental [sections view], which was recently released with drag-and-drop.
+
+
+
+Resizing is done with a very nice slider interface, found in the card editing
+menu under the new **Layout** tab, where you can preview your changes. Make
+small 1x1 buttons or give a [map] the space it needs. This is only available on
+our experimental [sections view], which was recently released with drag-and-drop.
+
+ +
+It works with [every card], which gives users a lot of freedom. Most cards have
+been given a built-in minimum and maximum size, to make it easier to get your
+layouts just right. If you mess up the look of a card, luckily we have included
+a revert button {% icon "mdi:restore" %} in the
+top left corner 😉.
+
+[every card]: /dashboards/cards/
+[map]: /dashboards/map/
+[part of our roadmap]: /blog/2024/06/12/roadmap-2024h1/#dashboards
+[resize the cards]: /dashboards/cards/#resizing-a-card
+[sections view]: /blog/2024/03/06/release-20243/#a-new-experimental-sections-view
+
+## Data tables improvements
+
+Like the [last release] and [release before that], we keep improving our data
+tables. We use data tables to organize information in our settings pages,
+including our devices and automations pages.
+
+With this release, we add the final big piece of the puzzle: The ability to
+customize the columns shown! 😎
+
+
+
+It works with [every card], which gives users a lot of freedom. Most cards have
+been given a built-in minimum and maximum size, to make it easier to get your
+layouts just right. If you mess up the look of a card, luckily we have included
+a revert button {% icon "mdi:restore" %} in the
+top left corner 😉.
+
+[every card]: /dashboards/cards/
+[map]: /dashboards/map/
+[part of our roadmap]: /blog/2024/06/12/roadmap-2024h1/#dashboards
+[resize the cards]: /dashboards/cards/#resizing-a-card
+[sections view]: /blog/2024/03/06/release-20243/#a-new-experimental-sections-view
+
+## Data tables improvements
+
+Like the [last release] and [release before that], we keep improving our data
+tables. We use data tables to organize information in our settings pages,
+including our devices and automations pages.
+
+With this release, we add the final big piece of the puzzle: The ability to
+customize the columns shown! 😎
+
+ +
+By selecting the cog {% icon "mdi:cog" %} in
+the top right, you can not only customize the columns shown by toggling
+visibility {% icon "mdi:eye" %}, but you
+can also change the order of the columns by
+dragging {% icon "mdi:drag" %} them around.
+Making it even easier to show the data you want, in the order you want it.
+
+Your customized columns and view are stored in your browser, so you only have
+to set them up once. They will be remembered the next time you visit the page.
+
+[last release]: /blog/2024/06/05/release-20246/#data-tables-improvements
+[release before that]: /blog/2024/05/01/release-20245/#more-features-for-our-data-tables
+
+## Voice & Assist
+
+This month, we're thrilled to bring more enhancements to [Assist's] out-of-the-box
+capabilities. We've added support for timers ⏲️ — our third most requested
+feature for voice control — and the powerful ability to expose your
+{% term scripts %} to LLMs (like [ChatGPT] and [Google Gemini]) as well! 💪
+
+If you missed it, be sure to check out our recent Voice - Chapter 7 livestream
+from June 26th, where we showcased all these exciting developments. You can
+[read more in our blog post here] and [watch the full livestream on YouTube]. 🎙️
+
+[Assist's]: /voice_control/
+[ChatGPT]: /integrations/openai_conversation/
+[Google Gemini]: /integrations/google_generative_ai_conversation
+[read more in our blog post here]: /blog/2024/06/26/voice-chapter-7/
+[watch the full livestream on YouTube]: https://www.youtube.com/watch?v=nLLO4u2Tbbo
+
+### Timers are here!
+
+You asked, and we listened! As of this release, timers are available. This
+feature allows you to create, cancel, pause, resume, and adjust timers using
+your voice, making everyday tasks like cooking much easier. And yes, you can
+set multiple timers at once! 🎉
+
+[Read more about timers in the Chapter 7 blog post](/blog/2024/06/26/voice-chapter-7/#timers-are-here).
+
+
+
+By selecting the cog {% icon "mdi:cog" %} in
+the top right, you can not only customize the columns shown by toggling
+visibility {% icon "mdi:eye" %}, but you
+can also change the order of the columns by
+dragging {% icon "mdi:drag" %} them around.
+Making it even easier to show the data you want, in the order you want it.
+
+Your customized columns and view are stored in your browser, so you only have
+to set them up once. They will be remembered the next time you visit the page.
+
+[last release]: /blog/2024/06/05/release-20246/#data-tables-improvements
+[release before that]: /blog/2024/05/01/release-20245/#more-features-for-our-data-tables
+
+## Voice & Assist
+
+This month, we're thrilled to bring more enhancements to [Assist's] out-of-the-box
+capabilities. We've added support for timers ⏲️ — our third most requested
+feature for voice control — and the powerful ability to expose your
+{% term scripts %} to LLMs (like [ChatGPT] and [Google Gemini]) as well! 💪
+
+If you missed it, be sure to check out our recent Voice - Chapter 7 livestream
+from June 26th, where we showcased all these exciting developments. You can
+[read more in our blog post here] and [watch the full livestream on YouTube]. 🎙️
+
+[Assist's]: /voice_control/
+[ChatGPT]: /integrations/openai_conversation/
+[Google Gemini]: /integrations/google_generative_ai_conversation
+[read more in our blog post here]: /blog/2024/06/26/voice-chapter-7/
+[watch the full livestream on YouTube]: https://www.youtube.com/watch?v=nLLO4u2Tbbo
+
+### Timers are here!
+
+You asked, and we listened! As of this release, timers are available. This
+feature allows you to create, cancel, pause, resume, and adjust timers using
+your voice, making everyday tasks like cooking much easier. And yes, you can
+set multiple timers at once! 🎉
+
+[Read more about timers in the Chapter 7 blog post](/blog/2024/06/26/voice-chapter-7/#timers-are-here).
+
+ +
+You can now [take full control over the automations created from a blueprint](/docs/automation/using_blueprints/#editing-an-imported-blueprint).
+By taking control {% icon "mdi:file-edit" %},
+Home Assistant will convert the blueprint automation into a regular,
+stand-alone, automation. This allows you to make any tweak you want,
+without having to re-invent the wheel.
+
+
+
+You can now [take full control over the automations created from a blueprint](/docs/automation/using_blueprints/#editing-an-imported-blueprint).
+By taking control {% icon "mdi:file-edit" %},
+Home Assistant will convert the blueprint automation into a regular,
+stand-alone, automation. This allows you to make any tweak you want,
+without having to re-invent the wheel.
+
+ +
+The cool thing is that it shows you a preview of how the converted automation
+would look like before you take over. This way, you can see what you are getting
+into before you actually do it.
+
+{% tip %}
+Looking for some inspiration for your next automation?
+
+The cool thing is that it shows you a preview of how the converted automation
+would look like before you take over. This way, you can see what you are getting
+into before you actually do it.
+
+{% tip %}
+Looking for some inspiration for your next automation?+Check out the [Blueprint exchange on the Home Assistant Community Forum](https://community.home-assistant.io/c/blueprints-exchange/53/l/top?period=yearly). +{% endtip %} + +## Integrations + +Thanks to our community for keeping pace with the new {% term integrations %} +and improvements to existing ones! You’re all awesome 🥰 + +### New integrations + +We welcome the following new integrations in this release: + +- **[Aquacell]**, added by [@Jordi1990] + Monitor your [AquaCell water-softener] from Home Assistant. +- **[ista EcoTrend]**, added by [@tr4nt0r] + The ista EcoTrend integration allows you to import your monthly heating, + hot water, and water consumption and costs from the ista EcoTrend service. +- **[Mealie]**, added by [@joostlek] + Mealie is a [self-hosted recipe manager] and meal planner. This integration + will pull in your meal plan as calendars in Home Assistant. +- **[Knocki]**, added by [@joostlek] + [Knocki](https://knocki.com/) is a smart device that turns any surface into a + remote control, which you can now use in Home Assistant to trigger + {% term automations %}. + +[@joostlek]: https://github.com/joostlek +[@Jordi1990]: https://github.com/Jordi1990 +[@tr4nt0r]: https://github.com/tr4nt0r +[AquaCell water-softener]: https://www.aquacell-waterontharder.nl/aquacell +[Aquacell]: /integrations/aquacell +[ista EcoTrend]: /integrations/ista_ecotrend +[Knocki]: /integrations/knocki +[Mealie]: /integrations/mealie +[self-hosted recipe manager]: https://mealie.io/ + +### Noteworthy improvements to existing integrations + +It is not just new {% term integrations %} that have been added; existing +integrations are also being constantly improved. Here are some of the noteworthy +changes to existing integrations: + +- The **[Matter]** integration now provides number entities that allow you to + configure the behavior of your Matter lights, thanks [@jvmahon]! +- The **[TP-Link Smart Home]** integration has been fully modernized by + [@rytilahti], [@sdb9696], and [@bdraco]! It adds support for many new devices + (like hubs) and unlocks many new features in Home Assistant, including + light effects and presets, firmware updates, and so much more! +- [@tronikos] has added support for integrating the camera from the tablet + running **[Fully Kiosk Browser]**. Furthermore, there's now an image entity + for taking screenshots, the ability to send notifications and text-to-speech + messages to the tablet, and the media player can now play videos! Nice! +- The **[Android TV Remote]** integration now supports browsing your apps + directly from the media browser, thanks [@tronikos]! +- We've seen a lot of improvements to the **[UniFi Protect]** integration, + thanks to [@bdraco]. [@wfltaylor] chipped in as well, adding support for + animal detection sensors. 🐶🐱🐰 +- The **[Android Debug Bridge]** integration now supports remote entities, + allowing you to remotely control your Android TV. Thanks [@ollo69]! +- The **[Reolink]** integration has seen a lot of improvements, thanks to + [@starkillerOG]. Added support for manual recording, software updates + for more cameras, playback of the auto track lens, and support for + their battery-powered cameras through the [Reolink Home Hub]. 🎥 +- The **[Bang & Olufsen]** integration now supports announcements, and support + for Tidal has been added too! Nice work [@mj23000]! +- [@joostlek] added the event entity to the **[Nanoleaf]** integration, allowing + you to trigger automations when you touch your [Nanoleaf panels]. Nice! +- If you have a [Roborock Dyad] vacuum, you are in luck as they are now + supported by the **[Roborock]** integration. Awesome [@Lash-L]! +- The **[SwitchBot]** integration added support for the [SwitchBot Lock Pro]. + Good work [@szclsya]! + +[@bdraco]: https://github.com/bdraco +[@joostlek]: https://github.com/joostlek +[@jvmahon]: https://github.com/jvmahon +[@Lash-L]: https://github.com/Lash-L +[@mj23000]: https://github.com/mj23000 +[@ollo69]: https://github.com/ollo69 +[@rytilahti]: https://github.com/rytilahti +[@sdb9696]: https://github.com/sdb9696 +[@starkillerOG]: https://github.com/starkillerOG +[@szclsya]: https://github.com/szclsya +[@tronikos]: https://github.com/tronikos +[@wfltaylor]: https://github.com/wfltaylor +[Android Debug Bridge]: /integrations/androidtv +[Android TV Remote]: /integrations/androidtv_remote +[Bang & Olufsen]: /integrations/bang_olufsen +[Fully Kiosk Browser]: /integrations/fully_kiosk +[Matter]: /integrations/matter +[Nanoleaf panels]: https://nanoleaf.me +[Nanoleaf]: /integrations/nanoleaf +[Reolink Home Hub]: https://reolink.com/product/reolink-home-hub/ +[Reolink]: /integrations/reolink +[Roborock Dyad]: https://global.roborock.com/pages/roborock-dyad-pro-combo +[Roborock]: /integrations/roborock +[SwitchBot Lock Pro]: https://www.switch-bot.com/products/switchbot-lock-pro +[SwitchBot]: /integrations/switchbot +[TP-Link Smart Home]: /integrations/tplink +[UniFi Protect]: /integrations/unifiprotect + +### Integrations reaching platinum quality level + +The following {% term integrations %} have reached the platinum 🏆 level on our +[integration quality scale](/docs/quality_scale). These integrations are +the best of the best and give you an excellent out-of-the-box experience. + +- **[ESPHome][esphome-integration]**, done by [@jesserockz] & [@bdraco] +- **[pyLoad]**, done by [@tr4nt0r] +- **[Teslemetry]**, done by [@Bre77] + +Congratulations to all the developers who worked on these integrations! + +[@Bre77]: https://github.com/Bre77 +[@jesserockz]: https://github.com/jesserockz +[@tr4nt0r]: https://github.com/tr4nt0r +[esphome-integration]: /integrations/esphome +[pyLoad]: /integrations/pyload +[Teslemetry]: /integrations/teslemetry + +### Now available to set up from the UI + +While most {% term integrations %} can be set up directly from the Home Assistant +user interface, some were only available using YAML configuration. We keep moving +more integrations to the UI, making them more accessible for everyone +to set up and use. + +The following integrations are now available via the Home Assistant UI: + +- **[Feedreader]**, done by [@mib1185] +- **[Generic Hygrostat]**, done by [@elupus] +- **[Generic Thermostat]**, done by [@elupus] +- **[Intergas InComfort/Intouch Lan2RF gateway]**, done by [@jbouwh] +- **[Music Player Daemon (MPD)]**, done by [@joostlek] +- **[One-Time Password (OTP)]**, done by [@tr4nt0r] +- **[pyLoad]**, done by [@tr4nt0r] +- **[Statistics]**, done by [@gjohansson-ST] + +[@elupus]: https://github.com/elupus +[@gjohansson-ST]: https://github.com/gjohansson-ST +[@jbouwh]: https://github.com/jbouwh +[@joostlek]: https://github.com/joostlek +[@mib1185]: https://github.com/mib1185 +[@tr4nt0r]: https://github.com/tr4nt0r +[@tr4nt0r]: https://github.com/tr4nt0r +[Feedreader]: /integrations/feedreader +[Generic Hygrostat]: /integrations/generic_hygrostat +[Generic Thermostat]: /integrations/generic_thermostat +[Intergas InComfort/Intouch Lan2RF gateway]: /integrations/incomfort +[Music Player Daemon (MPD)]: /integrations/mpd +[One-Time Password (OTP)]: /integrations/otp +[pyLoad]: /integrations/pyload +[Statistics]: /integrations/statistics + +### Farewell to the following + +The following {% term integrations %} are no longer available as +of this release: + +- **Aladdin Connect** has been removed, as Home Assistant cannot use the + upstream library at this time. +- **Unify Circuit** was deprecated in Home Assistant 2024.5 and has now been + removed. + +## ESPHome update entities for ready-made projects + +Our sister project, [ESPHome] received a brand new logo this month! 🎉 + +
 +
+Assigning a template entity to an existing device can be very useful if you have
+a template that calculates an additional sensor value for a device. For example,
+in the screenshot above, a template helper calculates the sum of two sensors
+and is linked to the device that has those sensors.
+
+{% note %}
+This feature is only available for template entities that are created
+from the UI.
+{% endnote %}
+
+[Template entities]: /integrations/template
+[@dougiteixeira]: https://github.com/dougiteixeira
+[most requested features]: https://community.home-assistant.io/t/why-cant-we-add-template-entities-to-existing-devices/467149
+
+### Change the radius of your home zone
+
+{% term Zones %} in Home Assistant are a great way to define locations on your
+map, such as your work, and trigger automations based on your location. The most
+powerful zone is undoubtedly the home zone, which you can use to determine
+if someone is home, coming home, or leaving.
+
+Until now, the radius of the home zone was fixed at 100 meters, which was not
+always ideal for everyone. Although it could be changed using YAML, as of this
+release, you can now change the radius of your home zone directly from the
+Home Assistant user interface!
+
+
+
+Assigning a template entity to an existing device can be very useful if you have
+a template that calculates an additional sensor value for a device. For example,
+in the screenshot above, a template helper calculates the sum of two sensors
+and is linked to the device that has those sensors.
+
+{% note %}
+This feature is only available for template entities that are created
+from the UI.
+{% endnote %}
+
+[Template entities]: /integrations/template
+[@dougiteixeira]: https://github.com/dougiteixeira
+[most requested features]: https://community.home-assistant.io/t/why-cant-we-add-template-entities-to-existing-devices/467149
+
+### Change the radius of your home zone
+
+{% term Zones %} in Home Assistant are a great way to define locations on your
+map, such as your work, and trigger automations based on your location. The most
+powerful zone is undoubtedly the home zone, which you can use to determine
+if someone is home, coming home, or leaving.
+
+Until now, the radius of the home zone was fixed at 100 meters, which was not
+always ideal for everyone. Although it could be changed using YAML, as of this
+release, you can now change the radius of your home zone directly from the
+Home Assistant user interface!
+
+
+ +{% important %} +If you have currently configured and overridden your home zone using YAML +configuration, this new feature will not be available to you. You can remove +the YAML configuration and restart Home Assistant to enable UI control. +{% endimportant %} + +## Patch releases + +We will also release patch releases for Home Assistant 2024.7 in July. These +patch releases only contain bug fixes. Our goal is to release a patch release +every Friday. + +### 2024.7.1 - July 5 + +- Improve redaction for stream error messages ([@allenporter] - [#120867]) +- Add device class translations in Random ([@dougiteixeira] - [#120890]) +- Fix locking/unlocking transition state in Matter lock platform ([@marcelveldt] - [#121099]) +- Fix HmIP-ESI GAS sensor DeviceClass ([@ChristophCaina] - [#121106]) +- Starline: Fix "Error updating SLNet token" message in Log ([@Chupaka] - [#121122]) +- Bump inkbird-ble to 0.5.8 ([@bdraco] - [#121134]) +- Fix broken pathlib import in august integration ([@mweinelt] - [#121135]) +- Bump velbusaio to 2024.7.5 ([@Cereal2nd] - [#121156]) +- Fix `pulse counter frequency` sensors for Shelly Plus Uni ([@bieniu] - [#121178]) +- Bump youless library version 2.1.2 ([@gjong] - [#121181]) +- Bump python-kasa to 0.7.0.3 ([@sdb9696] - [#121183]) +- Fix Matter light discovery schema for DimmerSwitch ([@marcelveldt] - [#121185]) +- Listen for attribute changes of OnOff cluster in appliances ([@marcelveldt] - [#121198]) +- Bump anova-wifi to 0.15.0 ([@Lash-L] - [#121222]) +- Fix work area sensor in Husqvarna Automower ([@Thomas55555] - [#121228]) +- Revert Homematic IP Cloud unique ID changes ([@hahn-th] - [#121231]) +- Bump deebot-client to 8.1.1 ([@edenhaus] - [#121241]) +- Fix WebOS TV media player status when OFF after IDLE ([@thecode] - [#121251]) +- Bump aioaquacell to 0.1.8 ([@Jordi1990] - [#121253]) +- Bump aiowebostv to 0.4.2 ([@thecode] - [#121258]) +- Bump python-holidays to 0.52 ([@gjohansson-ST] - [#121283]) +- Fix tplink light effect behaviour when activating a scene ([@sdb9696] - [#121288]) +- Update frontend to 20240705.0 ([@bramkragten] - [#121295]) + +[#120579]: https://github.com/home-assistant/core/pull/120579 +[#120867]: https://github.com/home-assistant/core/pull/120867 +[#120890]: https://github.com/home-assistant/core/pull/120890 +[#121099]: https://github.com/home-assistant/core/pull/121099 +[#121106]: https://github.com/home-assistant/core/pull/121106 +[#121122]: https://github.com/home-assistant/core/pull/121122 +[#121134]: https://github.com/home-assistant/core/pull/121134 +[#121135]: https://github.com/home-assistant/core/pull/121135 +[#121156]: https://github.com/home-assistant/core/pull/121156 +[#121178]: https://github.com/home-assistant/core/pull/121178 +[#121181]: https://github.com/home-assistant/core/pull/121181 +[#121183]: https://github.com/home-assistant/core/pull/121183 +[#121185]: https://github.com/home-assistant/core/pull/121185 +[#121198]: https://github.com/home-assistant/core/pull/121198 +[#121222]: https://github.com/home-assistant/core/pull/121222 +[#121228]: https://github.com/home-assistant/core/pull/121228 +[#121231]: https://github.com/home-assistant/core/pull/121231 +[#121241]: https://github.com/home-assistant/core/pull/121241 +[#121251]: https://github.com/home-assistant/core/pull/121251 +[#121253]: https://github.com/home-assistant/core/pull/121253 +[#121258]: https://github.com/home-assistant/core/pull/121258 +[#121283]: https://github.com/home-assistant/core/pull/121283 +[#121288]: https://github.com/home-assistant/core/pull/121288 +[#121295]: https://github.com/home-assistant/core/pull/121295 +[@Cereal2nd]: https://github.com/Cereal2nd +[@ChristophCaina]: https://github.com/ChristophCaina +[@Chupaka]: https://github.com/Chupaka +[@Jordi1990]: https://github.com/Jordi1990 +[@Lash-L]: https://github.com/Lash-L +[@Thomas55555]: https://github.com/Thomas55555 +[@allenporter]: https://github.com/allenporter +[@bdraco]: https://github.com/bdraco +[@bieniu]: https://github.com/bieniu +[@bramkragten]: https://github.com/bramkragten +[@dougiteixeira]: https://github.com/dougiteixeira +[@edenhaus]: https://github.com/edenhaus +[@frenck]: https://github.com/frenck +[@gjohansson-ST]: https://github.com/gjohansson-ST +[@gjong]: https://github.com/gjong +[@hahn-th]: https://github.com/hahn-th +[@marcelveldt]: https://github.com/marcelveldt +[@mweinelt]: https://github.com/mweinelt +[@sdb9696]: https://github.com/sdb9696 +[@thecode]: https://github.com/thecode + +### 2024.7.2 - July 10 + +- Remove legacy foreign key constraint from sqlite states table ([@bdraco] - [#120779]) +- Direct Users to App-Specific Passwords for iCloud integration to prevent MFA spam ([@rcmaehl] - [#120945]) +- LLM to handle int attributes ([@ahaverty] - [#121037]) +- Fix empty list in kodi media_player ([@TermeHansen] - [#121250]) +- Fix ombi configuration validation ([@temesinko] - [#121314]) +- Bump anova-wifi to 0.17.0 ([@Lash-L] - [#121337]) +- Fix initial Wall Connector values in Tessie ([@Bre77] - [#121353]) +- Bump psutil to 6.0.0 ([@gjohansson-ST] - [#121385]) +- Fix unnecessary logging of turn on/off feature flags in Climate ([@gjohansson-ST] - [#121387]) +- Fix timezone issue in smhi weather ([@gjohansson-ST] - [#121389]) +- Fix feature flag in climate ([@gjohansson-ST] - [#121398]) +- Allow current empty feeds to be configured in Feedreader ([@mib1185] - [#121421]) +- Fix MPD config flow ([@joostlek] - [#121431]) +- Sort mealie mealplans ([@joostlek] - [#121433]) +- Fix Mealie URL field ([@joostlek] - [#121434]) +- Bump pymodbus to 3.6.9 ([@janiversen] - [#121445]) +- Bump jaraco.abode to 5.2.1 ([@jaraco] - [#121446]) +- Bump yalexs to 6.4.2 ([@bdraco] - [#121467]) +- Bump xiaomi-ble to 0.30.1 ([@joostlek] - [#120743]) +- Bump xiaomi-ble to 0.30.2 ([@ov1d1u] - [#121471]) +- Include hass device ID in mobile app get_config webhook ([@balloob] - [#121496]) +- Fix person tracking in unifiprotect ([@bdraco] - [#121528]) +- Remove homematic state_class from GAS_POWER sensor ([@ChristophCaina] - [#121533]) +- Update vehicle to 2.2.2 ([@frenck] - [#121556]) +- Update tailscale to 0.6.1 ([@frenck] - [#121557]) +- Fix upb config flow connect ([@gwww] - [#121571]) +- Bump pyenphase to 1.20.6 ([@catsmanac] - [#121583]) +- Allow ambilight when we have connection (philips_js) ([@elupus] - [#121620]) +- Update frontend to 20240710.0 ([@piitaya] - [#121651]) +- Small fix in velbus cover for the assumed states ([@Cereal2nd] - [#121656]) +- Block icloud3 custom integration from breaking the recorder ([@frenck] - [#121658]) +- Handle errors in Fully Kiosk camera ([@tronikos] - [#121659]) +- Block places <=2.7.0 custom integration from breaking the recorder ([@frenck] - [#121662]) +- Fix state for Matter Locks (including optional door sensor) ([@marcelveldt] - [#121665]) +- Matter lock state follow-up ([@marcelveldt] - [#121669]) +- Block variable <=3.4.4 custom integration from breaking the recorder ([@frenck] - [#121670]) + +[#120579]: https://github.com/home-assistant/core/pull/120579 +[#120743]: https://github.com/home-assistant/core/pull/120743 +[#120779]: https://github.com/home-assistant/core/pull/120779 +[#120945]: https://github.com/home-assistant/core/pull/120945 +[#121037]: https://github.com/home-assistant/core/pull/121037 +[#121250]: https://github.com/home-assistant/core/pull/121250 +[#121289]: https://github.com/home-assistant/core/pull/121289 +[#121314]: https://github.com/home-assistant/core/pull/121314 +[#121337]: https://github.com/home-assistant/core/pull/121337 +[#121353]: https://github.com/home-assistant/core/pull/121353 +[#121385]: https://github.com/home-assistant/core/pull/121385 +[#121387]: https://github.com/home-assistant/core/pull/121387 +[#121389]: https://github.com/home-assistant/core/pull/121389 +[#121398]: https://github.com/home-assistant/core/pull/121398 +[#121421]: https://github.com/home-assistant/core/pull/121421 +[#121431]: https://github.com/home-assistant/core/pull/121431 +[#121433]: https://github.com/home-assistant/core/pull/121433 +[#121434]: https://github.com/home-assistant/core/pull/121434 +[#121445]: https://github.com/home-assistant/core/pull/121445 +[#121446]: https://github.com/home-assistant/core/pull/121446 +[#121467]: https://github.com/home-assistant/core/pull/121467 +[#121471]: https://github.com/home-assistant/core/pull/121471 +[#121496]: https://github.com/home-assistant/core/pull/121496 +[#121528]: https://github.com/home-assistant/core/pull/121528 +[#121533]: https://github.com/home-assistant/core/pull/121533 +[#121556]: https://github.com/home-assistant/core/pull/121556 +[#121557]: https://github.com/home-assistant/core/pull/121557 +[#121571]: https://github.com/home-assistant/core/pull/121571 +[#121583]: https://github.com/home-assistant/core/pull/121583 +[#121620]: https://github.com/home-assistant/core/pull/121620 +[#121651]: https://github.com/home-assistant/core/pull/121651 +[#121656]: https://github.com/home-assistant/core/pull/121656 +[#121658]: https://github.com/home-assistant/core/pull/121658 +[#121659]: https://github.com/home-assistant/core/pull/121659 +[#121662]: https://github.com/home-assistant/core/pull/121662 +[#121665]: https://github.com/home-assistant/core/pull/121665 +[#121669]: https://github.com/home-assistant/core/pull/121669 +[#121670]: https://github.com/home-assistant/core/pull/121670 +[@Bre77]: https://github.com/Bre77 +[@Cereal2nd]: https://github.com/Cereal2nd +[@ChristophCaina]: https://github.com/ChristophCaina +[@Lash-L]: https://github.com/Lash-L +[@TermeHansen]: https://github.com/TermeHansen +[@ahaverty]: https://github.com/ahaverty +[@balloob]: https://github.com/balloob +[@bdraco]: https://github.com/bdraco +[@catsmanac]: https://github.com/catsmanac +[@elupus]: https://github.com/elupus +[@frenck]: https://github.com/frenck +[@gjohansson-ST]: https://github.com/gjohansson-ST +[@gwww]: https://github.com/gwww +[@janiversen]: https://github.com/janiversen +[@jaraco]: https://github.com/jaraco +[@joostlek]: https://github.com/joostlek +[@marcelveldt]: https://github.com/marcelveldt +[@mib1185]: https://github.com/mib1185 +[@ov1d1u]: https://github.com/ov1d1u +[@piitaya]: https://github.com/piitaya +[@rcmaehl]: https://github.com/rcmaehl +[@temesinko]: https://github.com/temesinko +[@tronikos]: https://github.com/tronikos + +### 2024.7.3 - July 19 + +- Fix reauth error and exception in ista EcoTrend integration ([@tr4nt0r] - [#121482]) +- Retain Jellyfin config flow input on connection issue ([@j-stienstra] - [#121618]) +- Update Supla async_set_cover_position to use "REVEAL_PARTIALLY" ([@ontaptom] - [#121663]) +- Bump sunweg 3.0.2 ([@rokam] - [#121684]) +- Allow enigma2 devices to use different source bouquets ([@autinerd] - [#121686]) +- Fix tplink bug changing color temp on bulbs with light effects ([@sdb9696] - [#121696]) +- Bump knocki to 0.3.0 ([@joostlek] - [#121704]) +- Bump pyloadapi to v1.3.2 ([@tr4nt0r] - [#121709]) +- Fix update happening too early in unifiprotect ([@bdraco] - [#121714]) +- Bump knocki to 0.3.1 ([@joostlek] - [#121717]) +- Fix bad access to UniFi runtime_data when not assigned ([@Kane610] - [#121725]) +- Update Idasen Desk library to 2.6.2 ([@abmantis] - [#121729]) +- Bump opower to 0.5.2 to fix 403 forbidden errors for users with multiple accounts ([@tronikos] - [#121762]) +- Pin mashumaro version >= 3.13.1 for python 3.12.4 compatibility. ([@allenporter] - [#121782]) +- Bump pytedee_async to 0.2.20 ([@zweckj] - [#121783]) +- Add some missing tplink ouis ([@bdraco] - [#121785]) +- Use async_connect in newly bumped 0.5.8 UPB library ([@gwww] - [#121789]) +- Bump python-kasa to 0.7.0.4 ([@sdb9696] - [#121791]) +- Add missing translations to Roborock ([@jpbede] - [#121796]) +- Fix alexa does to check `current_position` correctly when handling cover range changes ([@jbouwh] - [#121798]) +- Reolink media second lens ([@starkillerOG] - [#121800]) +- Bump PySwitchbot to 0.48.1 ([@ollo69] - [#121804]) +- Bump aiolifx to 1.0.4 ([@Djelibeybi] - [#121267]) +- Bump aiolifx to 1.0.5 ([@Djelibeybi] - [#121824]) +- Log add/remove index complete at the same level as when it starts ([@bdraco] - [#121852]) +- Fix opentherm_gw availability ([@mvn23] - [#121892]) +- Fix rainforest_raven closing device due to timeout ([@cottsay] - [#121905]) +- Fix enigma2 mute ([@tgorochowik] - [#121928]) +- Fix `configuration_url` for Shelly device using IPv6 ([@bieniu] - [#121939]) +- Narrow sqlite database corruption check to ensure disk image is malformed ([@bdraco] - [#121947]) +- Bump python-holidays to 0.53 ([@gjohansson-ST] - [#122021]) +- Mark UniFi power cycle button as unavailable if PoE is not enabled on port ([@Kane610] - [#122035]) +- Fix hive not updating when boosting ([@HarryEMartland] - [#122042]) +- Update tplink device config during reauth flow ([@sdb9696] - [#122089]) +- Prevent connecting to a Shelly device that is already connected ([@thecode] - [#122105]) +- Bump tplink dependency python-kasa to 0.7.0.5 ([@sdb9696] - [#122119]) +- Update yt-dlp to 2024.07.16 ([@cdce8p] - [#122124]) +- Fix KeyError in config flow of Bring integration ([@tr4nt0r] - [#122136]) + +[#120579]: https://github.com/home-assistant/core/pull/120579 +[#121267]: https://github.com/home-assistant/core/pull/121267 +[#121289]: https://github.com/home-assistant/core/pull/121289 +[#121482]: https://github.com/home-assistant/core/pull/121482 +[#121618]: https://github.com/home-assistant/core/pull/121618 +[#121663]: https://github.com/home-assistant/core/pull/121663 +[#121671]: https://github.com/home-assistant/core/pull/121671 +[#121684]: https://github.com/home-assistant/core/pull/121684 +[#121686]: https://github.com/home-assistant/core/pull/121686 +[#121696]: https://github.com/home-assistant/core/pull/121696 +[#121704]: https://github.com/home-assistant/core/pull/121704 +[#121709]: https://github.com/home-assistant/core/pull/121709 +[#121714]: https://github.com/home-assistant/core/pull/121714 +[#121717]: https://github.com/home-assistant/core/pull/121717 +[#121725]: https://github.com/home-assistant/core/pull/121725 +[#121729]: https://github.com/home-assistant/core/pull/121729 +[#121762]: https://github.com/home-assistant/core/pull/121762 +[#121782]: https://github.com/home-assistant/core/pull/121782 +[#121783]: https://github.com/home-assistant/core/pull/121783 +[#121785]: https://github.com/home-assistant/core/pull/121785 +[#121789]: https://github.com/home-assistant/core/pull/121789 +[#121791]: https://github.com/home-assistant/core/pull/121791 +[#121796]: https://github.com/home-assistant/core/pull/121796 +[#121798]: https://github.com/home-assistant/core/pull/121798 +[#121800]: https://github.com/home-assistant/core/pull/121800 +[#121804]: https://github.com/home-assistant/core/pull/121804 +[#121824]: https://github.com/home-assistant/core/pull/121824 +[#121852]: https://github.com/home-assistant/core/pull/121852 +[#121892]: https://github.com/home-assistant/core/pull/121892 +[#121905]: https://github.com/home-assistant/core/pull/121905 +[#121928]: https://github.com/home-assistant/core/pull/121928 +[#121939]: https://github.com/home-assistant/core/pull/121939 +[#121947]: https://github.com/home-assistant/core/pull/121947 +[#122021]: https://github.com/home-assistant/core/pull/122021 +[#122035]: https://github.com/home-assistant/core/pull/122035 +[#122042]: https://github.com/home-assistant/core/pull/122042 +[#122089]: https://github.com/home-assistant/core/pull/122089 +[#122105]: https://github.com/home-assistant/core/pull/122105 +[#122119]: https://github.com/home-assistant/core/pull/122119 +[#122124]: https://github.com/home-assistant/core/pull/122124 +[#122136]: https://github.com/home-assistant/core/pull/122136 +[@Djelibeybi]: https://github.com/Djelibeybi +[@HarryEMartland]: https://github.com/HarryEMartland +[@Kane610]: https://github.com/Kane610 +[@abmantis]: https://github.com/abmantis +[@allenporter]: https://github.com/allenporter +[@autinerd]: https://github.com/autinerd +[@bdraco]: https://github.com/bdraco +[@bieniu]: https://github.com/bieniu +[@cdce8p]: https://github.com/cdce8p +[@cottsay]: https://github.com/cottsay +[@frenck]: https://github.com/frenck +[@gjohansson-ST]: https://github.com/gjohansson-ST +[@gwww]: https://github.com/gwww +[@j-stienstra]: https://github.com/j-stienstra +[@jbouwh]: https://github.com/jbouwh +[@joostlek]: https://github.com/joostlek +[@jpbede]: https://github.com/jpbede +[@mvn23]: https://github.com/mvn23 +[@ollo69]: https://github.com/ollo69 +[@ontaptom]: https://github.com/ontaptom +[@rokam]: https://github.com/rokam +[@sdb9696]: https://github.com/sdb9696 +[@starkillerOG]: https://github.com/starkillerOG +[@tgorochowik]: https://github.com/tgorochowik +[@thecode]: https://github.com/thecode +[@tr4nt0r]: https://github.com/tr4nt0r +[@tronikos]: https://github.com/tronikos +[@zweckj]: https://github.com/zweckj + +### 2024.7.4 - July 30 + +- Bump `aiotractive` to 0.6.0 ([@bieniu] - [#121155]) +- Ensure mqtt subscriptions are in a set ([@jbouwh] - [#122201]) +- Add Z-Wave discovery schema for ZVIDAR roller shades ([@alexschneider] - [#122332]) +- Fix device class on sensor in ViCare ([@CFenner] - [#122334]) +- Goofle Generative AI: Fix string format ([@Shulyaka] - [#122348]) +- Ensure script llm tool name does not start with a digit ([@Shulyaka] - [#122349]) +- Bump reolink-aio to 0.9.5 ([@starkillerOG] - [#122366]) +- Fix gemini api format conversion ([@Shulyaka] - [#122403]) +- Fix typo in Matter lock platform ([@marcelveldt] - [#122536]) +- Fix target service attribute on Mastodon integration ([@andrew-codechimp] - [#122546]) +- Bump aiolifx to 1.0.6 ([@Djelibeybi] - [#122569]) +- Bump deebot-client to 8.2.0 ([@edenhaus] - [#122612]) +- Bump aiohue to version 4.7.2 ([@marcelveldt] - [#122651]) +- Return unknown when data is missing in Trafikverket Weather ([@gjohansson-ST] - [#122652]) +- Retry later on OSError during apple_tv entry setup ([@bdraco] - [#122747]) + +[#120579]: https://github.com/home-assistant/core/pull/120579 +[#121155]: https://github.com/home-assistant/core/pull/121155 +[#121289]: https://github.com/home-assistant/core/pull/121289 +[#121671]: https://github.com/home-assistant/core/pull/121671 +[#122194]: https://github.com/home-assistant/core/pull/122194 +[#122201]: https://github.com/home-assistant/core/pull/122201 +[#122332]: https://github.com/home-assistant/core/pull/122332 +[#122334]: https://github.com/home-assistant/core/pull/122334 +[#122348]: https://github.com/home-assistant/core/pull/122348 +[#122349]: https://github.com/home-assistant/core/pull/122349 +[#122366]: https://github.com/home-assistant/core/pull/122366 +[#122403]: https://github.com/home-assistant/core/pull/122403 +[#122536]: https://github.com/home-assistant/core/pull/122536 +[#122546]: https://github.com/home-assistant/core/pull/122546 +[#122569]: https://github.com/home-assistant/core/pull/122569 +[#122612]: https://github.com/home-assistant/core/pull/122612 +[#122651]: https://github.com/home-assistant/core/pull/122651 +[#122652]: https://github.com/home-assistant/core/pull/122652 +[#122747]: https://github.com/home-assistant/core/pull/122747 +[@CFenner]: https://github.com/CFenner +[@Djelibeybi]: https://github.com/Djelibeybi +[@Shulyaka]: https://github.com/Shulyaka +[@alexschneider]: https://github.com/alexschneider +[@andrew-codechimp]: https://github.com/andrew-codechimp +[@bdraco]: https://github.com/bdraco +[@bieniu]: https://github.com/bieniu +[@edenhaus]: https://github.com/edenhaus +[@frenck]: https://github.com/frenck +[@gjohansson-ST]: https://github.com/gjohansson-ST +[@jbouwh]: https://github.com/jbouwh +[@marcelveldt]: https://github.com/marcelveldt +[@starkillerOG]: https://github.com/starkillerOG + +## Need help? Join the community! + +Home Assistant has a great community of users who are all more than willing +to help each other out. So, join us! + +Our very active [Discord chat server](/join-chat) is an excellent place to be +at, and don't forget to join our amazing [forums](https://community.home-assistant.io/). + +Found a bug or issue? Please report it in our [issue tracker](https://github.com/home-assistant/core/issues), +to get it fixed! Or, check [our help page](/help) for guidance for more +places you can go. + +Are you more into email? [Sign-up for our Building the Open Home Newsletter](/newsletter) +to get the latest news about features, things happening in our community and +other news about building an Open Home; straight into your inbox. + +## Backward-incompatible changes + +We do our best to avoid making changes to existing functionality that might +unexpectedly impact your Home Assistant installation. Unfortunately, sometimes, +it is inevitable. + +We always make sure to document these changes to make the transition as easy as +possible for you. This release has the following backward-incompatible changes: + +{% details "Authentication" %} + +The legacy API password (`legacy_api_password`) authentication provider that +was deprecated in Home Assistant 2023.12, has been removed. + +([@edenhaus] - [#119976]) ([documentation](/integrations/auth)) + +[@edenhaus]: https://github.com/edenhaus +[#119976]: https://github.com/home-assistant/core/pull/119976 + +{% enddetails %} + +{% details "Azure DevOps" %} + +All attributes of the "latest build" sensor are now deprecated; each now has +a dedicated sensor entity available. If you use these attributes in your +automations or scripts, you need to adjust these to use one of the +new sensors instead. + +([@timmo001] - [#114948]) ([documentation](/integrations/azure_devops)) + +[@timmo001]: https://github.com/timmo001 +[#114948]: https://github.com/home-assistant/core/pull/114948 + +{% enddetails %} + +{% details "Blink" %} + +The previously deprecated Blink update service has now been removed. + +([@gjohansson-ST] - [#119919]) ([documentation](/integrations/blink)) + +[@gjohansson-ST]: https://github.com/gjohansson-ST +[#119919]: https://github.com/home-assistant/core/pull/119919 + +{% enddetails %} + +{% details "BMW Connected Drive" %} + +The charging mode and charging status sensors have been updated to use lowercase +state values. If you use these sensors in your automations or scripts, +you must update them to use the new lowercase values. + +([@rikroe] - [#118751]) ([documentation](/integrations/bmw_connected_drive)) + +[@rikroe]: https://github.com/rikroe +[#118751]: https://github.com/home-assistant/core/pull/118751 + +{% enddetails %} + +{% details "Calendar" %} + +Calendar service `list_events` was deprecated in favor of `get_events` in +Home Assistant 2023.12 and has now been removed. + +Use the new `get_events` service to retrieve events from `calendar` entities +instead. + +([@gjohansson-ST] - [#118663]) ([documentation](/integrations/calendar)) + +[@gjohansson-ST]: https://github.com/gjohansson-ST +[#118663]: https://github.com/home-assistant/core/pull/118663 + +{% enddetails %} + +{% details "ComEd Hourly Pricing" %} + +The unit of measurement for the ComEd Hourly Pricing integration has been +corrected from `c` to `¢/kWh`. + +([@themaxgross] - [#115594]) ([documentation](/integrations/comed_hourly_pricing)) + +[@themaxgross]: https://github.com/themaxgross +[#115594]: https://github.com/home-assistant/core/pull/115594 + +{% enddetails %} + +{% details "DNS IP" %} + +The attribute names `Resolver` and `Querytype` have been renamed to +`resolver` and `querytype`. If you use these in any automations or scripts, +you need to update them to use the new lowercase names. + +([@gjohansson-ST] - [#119727]) ([documentation](/integrations/dnsip)) + +[@gjohansson-ST]: https://github.com/gjohansson-ST +[#119727]: https://github.com/home-assistant/core/pull/119727 + +--- + +The attributes `resolver`, `querytype`, and `ip_addresses` for the DNS IP +sensor are excluded from the recorder and no longer stored in history. + +([@gjohansson-ST] - [#119726]) ([documentation](/integrations/dnsip)) + +[@gjohansson-ST]: https://github.com/gjohansson-ST +[#119726]: https://github.com/home-assistant/core/pull/119726 + +{% enddetails %} + +{% details "Fast.com" %} + +The previously deprecated `speedtest` service from `fastdotcom` has been removed. +Use the [`homeassistant.update_entity` service](/common-tasks/general/#defining-a-custom-polling-interval) +to refresh and run a speedtest manually instead. + +([@gjohansson-ST] - [#119780]) ([documentation](/integrations/fastdotcom)) + +[@gjohansson-ST]: https://github.com/gjohansson-ST +[#119780]: https://github.com/home-assistant/core/pull/119780 + +{% enddetails %} + +{% details "Intergas InComfort/Intouch Lan2RF gateway" %} + +Based on the boiler display code or fault code, the boiler status +has been refactored to be signified and unique so we can start supporting +localization. + +Depending on the old status texts, automations or scripts might break. +You need to ensure your automations and scripts are updated to use the new +status values. + +The new display codes are: + +- 0: `opentherm` +- 15: `boiler_ext` +- 24: `frost` +- 37: `central_heating_rf` +- 51: `tapwater_int` +- 85: `sensortest` +- 102: `central_heating` +- 126: `standby` +- 153: `postrun_boiler` +- 170: `service` +- 204: `tapwater` +- 231: `postrun_ch` +- 240: `boiler_int` +- 255: `buffer` + +The new fault codes are: + +- 0: `sensor_fault_after_self_check` +- 1: `cv_temperature_too_high` +- 2: `s1_and_s2_interchanged` +- 4: `no_flame_signal` +- 5: `poor_flame_signal` +- 6: `flame_detection_fault` +- 8: `incorrect_fan_speed` +- 10: `sensor_fault_s1` +- 11: `sensor_fault_s1` +- 12: `sensor_fault_s1` +- 13: `sensor_fault_s1` +- 14: `sensor_fault_s1` +- 20: `sensor_fault_s2` +- 21: `sensor_fault_s2` +- 22: `sensor_fault_s2` +- 23: `sensor_fault_s2` +- 24: `sensor_fault_s2` +- 27: `shortcut_outside_sensor_temperature` +- 29: `gas_valve_relay_faulty` +- 30: `gas_valve_relay_faulty` + +([@jbouwh] - [#119207]) ([documentation](/integrations/incomfort)) + +[@jbouwh]: https://github.com/jbouwh +[#119207]: https://github.com/home-assistant/core/pull/119207 + +{% enddetails %} + +{% details "La Marzocco" %} + +On March 19th, 2024, La Marzocco released a machine firmware update, v3.5-rc5, +together with a new version of the La Marzocco Home App. + +Once the app update is installed, the previous scheduling functionality is +removed from the app, and a new scheduling mode is shown. This mode is disabled +until the machine's firmware has also been updated. + +Similarly, if the machine's firmware is updated before the app, the previous +scheduling functionality does not work. + +The previous calendar and auto on/off switches are replaced with calendars +and switches per schedule. + +([@zweckj] - [#113935]) ([documentation](/integrations/lamarzocco)) + +[@zweckj]: https://github.com/zweckj +[#113935]: https://github.com/home-assistant/core/pull/113935 + +{% enddetails %} + +{% details "Logitech Harmony Hub" %} + +The harmony switch entities that were deprecated since Home Assistant 2024.1, +have now been removed. + +([@joostlek] - [#119206]) ([documentation](/integrations/harmony)) + +[@joostlek]: https://github.com/joostlek +[#119206]: https://github.com/home-assistant/core/pull/119206 + +{% enddetails %} + +{% details "OpenWeatherMap" %} + +The now obsolete forecast sensors have been removed. They have been +fully replaced by `weather.get_forecasts` service. + +([@freekode] - [#119922]) ([documentation](/integrations/openweathermap)) + +[@freekode]: https://github.com/freekode +[#119922]: https://github.com/home-assistant/core/pull/119922 + +{% enddetails %} + +{% details "Shelly" %} + +The switch entity for controlling a Shelly Gas Valve Add-on has been removed, +and a valve entity has taken its place. If you use the switch entity +in your automations or scripts, you must update them to use the new +valve entity. + +([@bieniu] - [#119817]) ([documentation](/integrations/shelly)) + +[@bieniu]: https://github.com/bieniu +[#119817]: https://github.com/home-assistant/core/pull/119817 + +{% enddetails %} + +{% details "SimpliSafe" %} + +SimpliSafe no longer contains functionality to set a code for use within Home +Assistant. This was a virtual code that was not used by the SimpliSafe system. + +([@bachya] - [#118759]) ([documentation](/integrations/simplisafe)) + +[@bachya]: https://github.com/bachya +[#118759]: https://github.com/home-assistant/core/pull/118759 + +{% enddetails %} + +{% details "SQL" %} + +An SQL query generating several columns output was putting the additional +attributes on the SQL sensor. + +From now on, these are still shown as state attributes but are no longer +recorded in the database as attributes on this particular sensor +(as the data for these attributes are already present in the database +from where they come). + +([@gjohansson-ST] - [#120170]) ([documentation](/integrations/sql)) + +[@gjohansson-ST]: https://github.com/gjohansson-ST +[#120170]: https://github.com/home-assistant/core/pull/120170 + +{% enddetails %} + +{% details "Sun WEG" %} + +The new API version this integration now uses doesn't provide the kWh per kWP +information, so that sensor is no longer available. + +([@rokam] - [#118435]) ([documentation](/integrations/sunweg)) + +[@rokam]: https://github.com/rokam +[#118435]: https://github.com/home-assistant/core/pull/118435 + +{% enddetails %} + +{% details "Swiss public transport" %} + +Swiss public transport no longer provides additional state attributes; since +the release of Home Assistant 2023.12, all information has been moved to +dedicated individual sensors. + +([@miaucl] - [#120256]) ([documentation](/integrations/swiss_public_transport)) + +[@miaucl]: https://github.com/miaucl +[#120256]: https://github.com/home-assistant/core/pull/120256 + +{% enddetails %} + +{% details "Tami4 Edge / Edge+" %} + +Due to upstream API changes, the UV & filter's last replaced date has been +removed. + +Additionally, `uv_status` & `filter_status` sensor entities have been changed +to `uv_installed` and `filter_installed`. + +([@Guy293] - [#119158]) ([documentation](/integrations/tami4)) + +[@Guy293]: https://github.com/Guy293 +[#119158]: https://github.com/home-assistant/core/pull/119158 + +{% enddetails %} + +{% details "UniFi Protect" %} + +The set default doorbell text service (`set_default_doorbell_text`) has been +removed. UI has removed this functionality in UI Protect 4.x. + +It is still possible to set a custom message using the other services +(`unifiprotect.add_doorbell_text` and `unifiprotect.remove_doorbell_text`, +and setting it via the `select` entity), but there is no longer a default. + +([@bdraco] - [#119695]) ([documentation](/integrations/unifiprotect)) + +[@bdraco]: https://github.com/bdraco +[#119695]: https://github.com/home-assistant/core/pull/119695 + +{% enddetails %} + +{% details "Utility Meter" %} + +The source entity, period, and CRON pattern entity state attributes have been +removed from the sensor entity and moved to the integration diagnostics. + +Note that these values are constant throughout the lifetime of a utility meter. + +([@dgomes] - [#118637]) ([documentation](/integrations/utility_meter)) + +[@dgomes]: https://github.com/dgomes +[#118637]: https://github.com/home-assistant/core/pull/118637 + +{% enddetails %} + +{% details "Weather" %} + +Weather service `get_forecast` was deprecated in favor of `get_forecasts` in +Home Assistant 2023.12 and has now been removed. + +Use the new `get_forecasts` service to retrieve forecast information +from `weather` entities instead. + +([@gjohansson-ST] - [#118664]) ([documentation](/integrations/weather)) + +[@gjohansson-ST]: https://github.com/gjohansson-ST +[#118664]: https://github.com/home-assistant/core/pull/118664 + +{% enddetails %} + +{% details "WLED" %} + +The previously deprecated firmware binary sensor has been removed. +Use the provided update entity for your WLED device instead. + +([@frenck] - [#119984]) ([documentation](/integrations/wled)) + +[@frenck]: https://github.com/frenck +[#119984]: https://github.com/home-assistant/core/pull/119984 + +{% enddetails %} + +{% details "Z-Wave" %} + +With this release, you will need to update your `zwave-js-server` instance. + +You must use `zwave-js-server` 1.36.0 or greater (schema 36). +- If you use the Z-Wave JS add-on, you need at least version 0.6.0. +- If you use the Z-Wave JS UI add-on, you need at least version [3.8.2](https://github.com/hassio-addons/addon-zwave-js-ui/releases/tag/v3.8.2). +- If you use the Z-Wave JS UI Docker container, you need at least version [9.14.2](https://github.com/zwave-js/zwave-js-ui/releases/tag/v9.14.2). +- If you run your own Docker container or some other installation method, you will need to update your zwave-js-server instance to at least 1.36.0. + +([@raman325]) ([documentation](/integrations/zwave_js)) + +[@raman325]: https://github.com/raman325 + +{% enddetails %} + +If you are a custom integration developer and want to learn about changes and +new features available for your integration: Be sure to follow our +[developer blog][devblog]. The following are the most notable for this release: + +- [Excluding all state attributes from recording using MATCH_ALL](https://developers.home-assistant.io/blog/2024/06/22/excluding-state-attributes-from-recording-match-all) +- [Forwarding setup to config entry platforms](https://developers.home-assistant.io/blog/2024/06/12/async_forward_entry_setups/) +- [Making http path registration async safe with `async_register_static_paths`](https://developers.home-assistant.io/blog/2024/06/18/async_register_static_paths) + +[devblog]: https://developers.home-assistant.io/blog/ + +## All changes + +Of course, there is a lot more in this release. You can find a list of +all changes made here: [Full changelog for Home Assistant Core 2024.7](/changelogs/core-2024.7) diff --git a/source/_posts/2024-07-26-dashboard-chapter-2.markdown b/source/_posts/2024-07-26-dashboard-chapter-2.markdown new file mode 100644 index 000000000000..f10e6c5d54c6 --- /dev/null +++ b/source/_posts/2024-07-26-dashboard-chapter-2.markdown @@ -0,0 +1,161 @@ +--- +layout: post +title: "Dashboard chapter 2: Let’s redesign the cards together!" +description: "We have been steadily shipping updates to our new dashboard design every month, and we would like our community of contributors to get involved!" +date: 2024-07-26 00:00:00 +date_formatted: "July 26, 2024" +author: Madelena Mak +comments: true +categories: Dashboard +og_image: /images/blog/2024-07-dashboard-chapter-2/dashboard-banner.png +--- + +
+


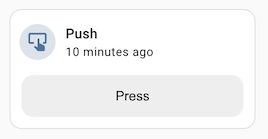

 Home Assistant Yellow fully assembled with additional (and not included) NVMe storage and Z-Wave GPIO module
Home Assistant Yellow fully assembled with additional (and not included) NVMe storage and Z-Wave GPIO module
 Home Assistant Green and Yellow compared - as you can see they're about the same size
Home Assistant Green and Yellow compared - as you can see they're about the same size
+
| Features | +Home Assistant Green | +Home Assistant Yellow Kit | +
|---|---|---|
| Best for | +Beginners, plug-and-play | +Advanced users, tinkerers, expandability | +
| Setup | +Easy - plug in the two included cables, and you're up and running | +Requires purchase of a CM4, basic assembly, and software installation | +
| Connectivity | +Ethernet via included cable | +Ethernet via included cable | +
| Zigbee/Thread built-in | +No (Can be added with Home Assistant Connect ZBT-1) |
+ Yes (Onboard Zigbee 3.0 / Thread) |
+
| Expandability | +
+ Good
+
|
+
+ Best
+
|
+
| Power | +Included power supply | +
+ Model dependent:
+
|
+
| What else do they have in common | +Both are small, fanless/silent, have extremely low power draw, and solid performance, leading to a smooth Home Assistant experience. Plus, purchasing either supports the development of Home Assistant! | +|
| More information | +Learn more about Home Assistant Green | +Learn more about Home Assistant Yellow | +
 +
+These new badges match the functionality of the previous design but are
+now even more feature-rich. Of course, they are fully configurable from the UI,
+allowing you to tweak them to your needs. You can specify whether the icon,
+name, and/or state will be visible, and you can configure the contents within
+each of them.
+
+Everything can, of course, be dragged and dropped in the order you like 😎
+
+Not just that, the new badges also come with visibility options, the same
+as we have [introduced for cards in Home Assistant 2024.6](/blog/2024/06/05/release-20246/#control-visibility-of-cards).
+This means you can show or hide them based on who is viewing the dashboard, what
+screen size it is displayed within, whether an entity is in a certain state,
+and more.
+
+
+
+These new badges match the functionality of the previous design but are
+now even more feature-rich. Of course, they are fully configurable from the UI,
+allowing you to tweak them to your needs. You can specify whether the icon,
+name, and/or state will be visible, and you can configure the contents within
+each of them.
+
+Everything can, of course, be dragged and dropped in the order you like 😎
+
+Not just that, the new badges also come with visibility options, the same
+as we have [introduced for cards in Home Assistant 2024.6](/blog/2024/06/05/release-20246/#control-visibility-of-cards).
+This means you can show or hide them based on who is viewing the dashboard, what
+screen size it is displayed within, whether an entity is in a certain state,
+and more.
+
+ +
+The best news of all? The new badges work across both the new sections view and
+the old masonry view! 🎉 Heck!, we even have support for custom badges, like the
+custom template one released by the [Mushroom] project 🍄.
+
+If you have existing old-style badges today, don't worry! They will be
+automatically converted to the new badges when you upgrade to this release.
+
+[Mushroom]: https://github.com/piitaya/lovelace-mushroom
+
+### Optimized information density for the Sections view
+
+For this release, we have also fine-tuned the design grid for our
+[experimental Sections view](/dashboards/sections/).
+
+The height of each row has been reduced, allowing more information to be
+displayed on the screen. Hours of pixel pushing have also reduced the gap
+between the [Tile card](/dashboards/tile/) contents and its
+[features](/dashboards/features/), resulting in a cleaner and more
+uniform appearance.
+
+
+
+The best news of all? The new badges work across both the new sections view and
+the old masonry view! 🎉 Heck!, we even have support for custom badges, like the
+custom template one released by the [Mushroom] project 🍄.
+
+If you have existing old-style badges today, don't worry! They will be
+automatically converted to the new badges when you upgrade to this release.
+
+[Mushroom]: https://github.com/piitaya/lovelace-mushroom
+
+### Optimized information density for the Sections view
+
+For this release, we have also fine-tuned the design grid for our
+[experimental Sections view](/dashboards/sections/).
+
+The height of each row has been reduced, allowing more information to be
+displayed on the screen. Hours of pixel pushing have also reduced the gap
+between the [Tile card](/dashboards/tile/) contents and its
+[features](/dashboards/features/), resulting in a cleaner and more
+uniform appearance.
+
+
+ +The 2024.7 release on the left and this 2024.8 release on the right.
+
+The 2024.7 release on the left and this 2024.8 release on the right.
+
 +
+The above screenshot shows the UI that has been in use since the [January release](/2024/01/03/release-20241/),
+and was very well received in general. However, the underlying terminology
+in our documentation and all other places in Home Assistant still used the
+"service call" terminology.
+
+Additionally, the term "services" in Home Assistant is overloaded and ambiguous.
+It is used for both the services you can call in Home Assistant and services you
+might integrate with, like weather or music services. In the latter case, we
+are talking about integrating with a service provided by a program or website,
+which is referenced in our Settings page as **Devices & services**. 😵💫
+
+To make things clearer, we are now changing the terminology around
+_service calls_ in Home Assistant from "services" to "actions" **everywhere**.
+
+Every occurrence in the documentation, the UI, the code, and everywhere else
+in Home Assistant, has been replaced with "action". Unlike the previous services
+which were "called", actions are "performed".
+
+
+
+The above screenshot shows the UI that has been in use since the [January release](/2024/01/03/release-20241/),
+and was very well received in general. However, the underlying terminology
+in our documentation and all other places in Home Assistant still used the
+"service call" terminology.
+
+Additionally, the term "services" in Home Assistant is overloaded and ambiguous.
+It is used for both the services you can call in Home Assistant and services you
+might integrate with, like weather or music services. In the latter case, we
+are talking about integrating with a service provided by a program or website,
+which is referenced in our Settings page as **Devices & services**. 😵💫
+
+To make things clearer, we are now changing the terminology around
+_service calls_ in Home Assistant from "services" to "actions" **everywhere**.
+
+Every occurrence in the documentation, the UI, the code, and everywhere else
+in Home Assistant, has been replaced with "action". Unlike the previous services
+which were "called", actions are "performed".
+
+ +
+{% important %}
+
+If you write automations in YAML, you will notice that the `service` key
+in your actions is now called `action`. For example:
+
+```yaml
+- action: light.turn_on
+ target:
+ area: living_room
+```
+
+Existing UI-managed automations will be automatically converted the next time they
+are edited and saved. If you write automation in YAML, you can
+use either `action` or `service`, as this change is fully backward compatible,
+but we recommend using `action` from now on.
+
+{% endimportant %}
+
+## Sort data tables by created or last modified
+
+You've added a new integration, a new device, or maybe just updated
+Home Assistant and wondering what new entities or devices you have available?
+
+This release will help you with that. Home Assistant now tracks when entities
+and devices, and many other things were created or last modified. If these are
+shown in a table, it means you can now sort them by the date they were created
+or last modified; helping you find those recently added or modified items.
+
+
+
+{% important %}
+
+If you write automations in YAML, you will notice that the `service` key
+in your actions is now called `action`. For example:
+
+```yaml
+- action: light.turn_on
+ target:
+ area: living_room
+```
+
+Existing UI-managed automations will be automatically converted the next time they
+are edited and saved. If you write automation in YAML, you can
+use either `action` or `service`, as this change is fully backward compatible,
+but we recommend using `action` from now on.
+
+{% endimportant %}
+
+## Sort data tables by created or last modified
+
+You've added a new integration, a new device, or maybe just updated
+Home Assistant and wondering what new entities or devices you have available?
+
+This release will help you with that. Home Assistant now tracks when entities
+and devices, and many other things were created or last modified. If these are
+shown in a table, it means you can now sort them by the date they were created
+or last modified; helping you find those recently added or modified items.
+
+ +
+The created and modified columns are hidden by default, but you can make them
+visible by clicking the {% icon "mdi:cog" %} icon at the top right of the
+table. Sorting is always available, regardless of the columns' visibility.
+
+You might notice that most entities and devices do not have this created or
+modified data populated yet. Well this data has only started being recorded in
+this release, and cannot be applied retroactively, but going forward it should
+only get more useful.
+
+## Control Home Assistant using AI with Ollama
+
+In the 2024.6 release, we introduced the ability to use the [OpenAI] and
+[GoogleAI] {%term integrations %} to [control your home using Large Language Models]
+(LLMs). Many of you requested this to work with a local hosted LLM as well.
+
+Today we are happy to announce that Home Assistant now supports
+control via local LLMs too!
+
+This is achieved thanks to [@Shulyaka] adding support for the brand new tools
+API in Ollama. The performance of the local models has been fine tuned by
+[@AllenPorter].
+
+Allen created a new [LLM benchmark suite] that is more balanced, less focused
+on edge cases, and uses fewer exposed entities. We scored the different models
+with this new benchmark, and the cloud-based models scored 98%, but local LLMs
+did not do nearly as well.
+
+Through prompt tuning and fixes included in this release, we have gotten local
+LLMs to score a reasonable 84%. We will continue to test new models while
+improving our prompts and tools to achieve a higher score.
+
+
+
+The created and modified columns are hidden by default, but you can make them
+visible by clicking the {% icon "mdi:cog" %} icon at the top right of the
+table. Sorting is always available, regardless of the columns' visibility.
+
+You might notice that most entities and devices do not have this created or
+modified data populated yet. Well this data has only started being recorded in
+this release, and cannot be applied retroactively, but going forward it should
+only get more useful.
+
+## Control Home Assistant using AI with Ollama
+
+In the 2024.6 release, we introduced the ability to use the [OpenAI] and
+[GoogleAI] {%term integrations %} to [control your home using Large Language Models]
+(LLMs). Many of you requested this to work with a local hosted LLM as well.
+
+Today we are happy to announce that Home Assistant now supports
+control via local LLMs too!
+
+This is achieved thanks to [@Shulyaka] adding support for the brand new tools
+API in Ollama. The performance of the local models has been fine tuned by
+[@AllenPorter].
+
+Allen created a new [LLM benchmark suite] that is more balanced, less focused
+on edge cases, and uses fewer exposed entities. We scored the different models
+with this new benchmark, and the cloud-based models scored 98%, but local LLMs
+did not do nearly as well.
+
+Through prompt tuning and fixes included in this release, we have gotten local
+LLMs to score a reasonable 84%. We will continue to test new models while
+improving our prompts and tools to achieve a higher score.
+
+
+ +Overview of performance of Ollama running different local models ran against the LLM benchmark suite.
+
+Overview of performance of Ollama running different local models ran against the LLM benchmark suite.
+


 +
+Integrations originating from manual YAML configuration can be recognized by the
+{% icon "mdi:file-code-outline" %} icon showing on their cards.
+
+Similarly, we also have [many helpers](/integrations/#helper) that can be set up
+using YAML configuration. These sometimes showed up in the UI, but often did not.
+We have adjusted this as well, and made sure that all helpers are now visible
+in the UI, regardless of how they are set up.
+
+{% note %}
+Things set up manually using YAML are still managed using YAML. This means that
+if you want to change the configuration of these integrations or helpers, you
+will need to do so in the YAML configuration files.
+{% endnote %}
+
+## Patch releases
+
+We will also release patch releases for Home Assistant 2024.8 in August. These
+patch releases only contain bug fixes. Our goal is to release a patch every
+week (around Friday).
+
+### 2024.8.1 - August 10
+
+- Add support for v3 Coinbase API ([@TomBrien] - [#116345])
+- Bump OpenWeatherMap to 0.1.1 ([@freekode] - [#120178])
+- Fix limit and order property for transmission integration ([@fustom] - [#123305])
+- Fix doorbird with externally added events ([@bdraco] - [#123313])
+- Bump aiorussound to 2.2.2 ([@noahhusby] - [#123319])
+- Revert "Fix blocking I/O while validating config schema" ([@emontnemery] - [#123377])
+- Ensure legacy event foreign key is removed from the states table when a previous rebuild failed ([@bdraco] - [#123388])
+- Bump aiohttp to 3.10.2 ([@bdraco] - [#123394])
+- Also migrate dsmr entries for devices with correct serial ([@dupondje] - [#123407])
+- Add missing logger to Tessie ([@Bre77] - [#123413])
+- Bump YoLink API to 0.4.7 ([@matrixd2] - [#123441])
+- Support action YAML syntax in old-style notify groups ([@frenck] - [#123457])
+- Bump ZHA library to 0.0.29 ([@puddly] - [#123464])
+- Bump pyjvcprojector to 1.0.12 to fix blocking call ([@SteveEasley] - [#123473])
+- Bump monzopy to 1.3.2 ([@JakeMartin-ICL] - [#123480])
+- Fix startup blocked by bluesound integration ([@LouisChrist] - [#123483])
+- Update frontend to 20240809.0 ([@frenck] - [#123485])
+- Bump zha lib to 0.0.30 ([@dmulcahey] - [#123499])
+- Bumb python-homewizard-energy to 6.2.0 ([@DCSBL] - [#123514])
+- Fix cleanup of old orphan device entries in AVM Fritz!Tools ([@mib1185] - [#123516])
+- Bump pydaikin to 2.13.2 ([@mattyway] - [#123519])
+- Bump AirGradient to 0.8.0 ([@joostlek] - [#123527])
+- Upgrade chacon_dio_api to version 1.2.0 ([@cnico] - [#123528])
+
+[#116345]: https://github.com/home-assistant/core/pull/116345
+[#120178]: https://github.com/home-assistant/core/pull/120178
+[#123276]: https://github.com/home-assistant/core/pull/123276
+[#123305]: https://github.com/home-assistant/core/pull/123305
+[#123313]: https://github.com/home-assistant/core/pull/123313
+[#123319]: https://github.com/home-assistant/core/pull/123319
+[#123377]: https://github.com/home-assistant/core/pull/123377
+[#123388]: https://github.com/home-assistant/core/pull/123388
+[#123394]: https://github.com/home-assistant/core/pull/123394
+[#123407]: https://github.com/home-assistant/core/pull/123407
+[#123413]: https://github.com/home-assistant/core/pull/123413
+[#123441]: https://github.com/home-assistant/core/pull/123441
+[#123457]: https://github.com/home-assistant/core/pull/123457
+[#123464]: https://github.com/home-assistant/core/pull/123464
+[#123473]: https://github.com/home-assistant/core/pull/123473
+[#123480]: https://github.com/home-assistant/core/pull/123480
+[#123483]: https://github.com/home-assistant/core/pull/123483
+[#123485]: https://github.com/home-assistant/core/pull/123485
+[#123499]: https://github.com/home-assistant/core/pull/123499
+[#123514]: https://github.com/home-assistant/core/pull/123514
+[#123516]: https://github.com/home-assistant/core/pull/123516
+[#123519]: https://github.com/home-assistant/core/pull/123519
+[#123527]: https://github.com/home-assistant/core/pull/123527
+[#123528]: https://github.com/home-assistant/core/pull/123528
+[@Bre77]: https://github.com/Bre77
+[@DCSBL]: https://github.com/DCSBL
+[@JakeMartin-ICL]: https://github.com/JakeMartin-ICL
+[@LouisChrist]: https://github.com/LouisChrist
+[@SteveEasley]: https://github.com/SteveEasley
+[@TomBrien]: https://github.com/TomBrien
+[@bdraco]: https://github.com/bdraco
+[@cnico]: https://github.com/cnico
+[@dmulcahey]: https://github.com/dmulcahey
+[@dupondje]: https://github.com/dupondje
+[@emontnemery]: https://github.com/emontnemery
+[@freekode]: https://github.com/freekode
+[@frenck]: https://github.com/frenck
+[@fustom]: https://github.com/fustom
+[@joostlek]: https://github.com/joostlek
+[@matrixd2]: https://github.com/matrixd2
+[@mattyway]: https://github.com/mattyway
+[@mib1185]: https://github.com/mib1185
+[@noahhusby]: https://github.com/noahhusby
+[@puddly]: https://github.com/puddly
+
+### 2024.8.2 - August 16
+
+- Avoid Exception on Glances missing key ([@wittypluck] - [#114628])
+- Fix Madvr sensor values on startup ([@iloveicedgreentea] - [#122479])
+- Drop violating rows before adding foreign constraints in DB schema 44 migration ([@emontnemery] - [#123454])
+- Handle Yamaha ValueError ([@pssc] - [#123547])
+- Bump aiohttp to 3.10.3 ([@bdraco] - [#123549])
+- Update knx-frontend to 2024.8.9.225351 ([@farmio] - [#123557])
+- Fix secondary russound controller discovery failure ([@noahhusby] - [#123590])
+- Change WoL to be secondary on device info ([@gjohansson-ST] - [#123591])
+- Ensure HomeKit connection is kept alive for devices that timeout too quickly ([@bdraco] - [#123601])
+- Bump `aioshelly` to version 11.2.0 ([@bieniu] - [#123602])
+- Bump pydaikin to 2.13.4 ([@kingy444] - [#123623])
+- System Bridge package updates ([@timmo001] - [#123657])
+- Bump aiohomekit to 3.2.2 ([@bdraco] - [#123669])
+- Fix startup block from Swiss public transport ([@miaucl] - [#123704])
+- Bump pyschlage to 2024.8.0 ([@dknowles2] - [#123714])
+- Update AEMET-OpenData to v0.5.4 ([@Noltari] - [#123716])
+- Update aioairzone-cloud to v0.6.2 ([@Noltari] - [#123719])
+- Update aioqsw to v0.4.1 ([@Noltari] - [#123721])
+- Bump ZHA lib to 0.0.31 ([@dmulcahey] - [#123743])
+- Update wled to 0.20.2 ([@frenck] - [#123746])
+- Fix error message in html5 ([@mib1185] - [#123749])
+- Bump py-nextbusnext to 2.0.4 ([@ViViDboarder] - [#123750])
+- Bump python-nest-sdm to 4.0.6 ([@allenporter] - [#123762])
+- Update xknx to 3.1.0 and fix climate read only mode ([@farmio] - [#123776])
+- Fix KNX UI Light color temperature DPT ([@farmio] - [#123778])
+- Fix status update loop in bluesound integration ([@LouisChrist] - [#123790])
+- Bump py-synologydsm-api to 2.4.5 ([@mib1185] - [#123815])
+- Fix blocking I/O of SSLContext.load_default_certs in Ecovacs ([@edenhaus] - [#123856])
+- Fix translation for integration not found repair issue ([@mib1185] - [#123868])
+- Handle timeouts on Airzone DHCP config flow ([@Noltari] - [#123869])
+- Bump pylutron_caseta to 0.21.1 ([@bdraco] - [#123924])
+- Fix PI-Hole update entity when no update available ([@mib1185] - [#123930])
+- Bump LaCrosse View to 1.0.2, fixes blocking call ([@IceBotYT] - [#123935])
+- Bump pypck to 0.7.20 ([@alengwenus] - [#123948])
+- Environment Canada weather format fix ([@gwww] - [#123960])
+- Bump pyhomeworks to 1.1.1 ([@emontnemery] - [#123981])
+- Ensure event entities are allowed for linked homekit config via YAML ([@bdraco] - [#123994])
+- Bump openwebifpy to 4.2.7 ([@autinerd] - [#123995])
+- Re-enable concord232 ([@joostlek] - [#124000])
+- Bump aiounifi to v80 ([@Kane610] - [#124004])
+- Fix rear trunk logic in Tessie ([@Bre77] - [#124011])
+- Bump bluetooth-adapters to 0.19.4 ([@bdraco] - [#124018])
+- Fix loading KNX integration actions when not using YAML ([@farmio] - [#124027])
+- Bump aiomealie to 0.8.1 ([@joostlek] - [#124047])
+- Exclude aiohappyeyeballs from license check ([@joostlek] - [#124041])
+
+[#114628]: https://github.com/home-assistant/core/pull/114628
+[#122479]: https://github.com/home-assistant/core/pull/122479
+[#123276]: https://github.com/home-assistant/core/pull/123276
+[#123454]: https://github.com/home-assistant/core/pull/123454
+[#123544]: https://github.com/home-assistant/core/pull/123544
+[#123547]: https://github.com/home-assistant/core/pull/123547
+[#123549]: https://github.com/home-assistant/core/pull/123549
+[#123557]: https://github.com/home-assistant/core/pull/123557
+[#123590]: https://github.com/home-assistant/core/pull/123590
+[#123591]: https://github.com/home-assistant/core/pull/123591
+[#123601]: https://github.com/home-assistant/core/pull/123601
+[#123602]: https://github.com/home-assistant/core/pull/123602
+[#123623]: https://github.com/home-assistant/core/pull/123623
+[#123657]: https://github.com/home-assistant/core/pull/123657
+[#123669]: https://github.com/home-assistant/core/pull/123669
+[#123704]: https://github.com/home-assistant/core/pull/123704
+[#123714]: https://github.com/home-assistant/core/pull/123714
+[#123716]: https://github.com/home-assistant/core/pull/123716
+[#123719]: https://github.com/home-assistant/core/pull/123719
+[#123721]: https://github.com/home-assistant/core/pull/123721
+[#123743]: https://github.com/home-assistant/core/pull/123743
+[#123746]: https://github.com/home-assistant/core/pull/123746
+[#123749]: https://github.com/home-assistant/core/pull/123749
+[#123750]: https://github.com/home-assistant/core/pull/123750
+[#123762]: https://github.com/home-assistant/core/pull/123762
+[#123776]: https://github.com/home-assistant/core/pull/123776
+[#123778]: https://github.com/home-assistant/core/pull/123778
+[#123790]: https://github.com/home-assistant/core/pull/123790
+[#123815]: https://github.com/home-assistant/core/pull/123815
+[#123856]: https://github.com/home-assistant/core/pull/123856
+[#123868]: https://github.com/home-assistant/core/pull/123868
+[#123869]: https://github.com/home-assistant/core/pull/123869
+[#123924]: https://github.com/home-assistant/core/pull/123924
+[#123930]: https://github.com/home-assistant/core/pull/123930
+[#123935]: https://github.com/home-assistant/core/pull/123935
+[#123948]: https://github.com/home-assistant/core/pull/123948
+[#123960]: https://github.com/home-assistant/core/pull/123960
+[#123981]: https://github.com/home-assistant/core/pull/123981
+[#123994]: https://github.com/home-assistant/core/pull/123994
+[#123995]: https://github.com/home-assistant/core/pull/123995
+[#124000]: https://github.com/home-assistant/core/pull/124000
+[#124004]: https://github.com/home-assistant/core/pull/124004
+[#124011]: https://github.com/home-assistant/core/pull/124011
+[#124018]: https://github.com/home-assistant/core/pull/124018
+[#124027]: https://github.com/home-assistant/core/pull/124027
+[#124041]: https://github.com/home-assistant/core/pull/124041
+[#124047]: https://github.com/home-assistant/core/pull/124047
+[@Bre77]: https://github.com/Bre77
+[@IceBotYT]: https://github.com/IceBotYT
+[@Kane610]: https://github.com/Kane610
+[@LouisChrist]: https://github.com/LouisChrist
+[@Noltari]: https://github.com/Noltari
+[@ViViDboarder]: https://github.com/ViViDboarder
+[@alengwenus]: https://github.com/alengwenus
+[@allenporter]: https://github.com/allenporter
+[@autinerd]: https://github.com/autinerd
+[@bdraco]: https://github.com/bdraco
+[@bieniu]: https://github.com/bieniu
+[@dknowles2]: https://github.com/dknowles2
+[@dmulcahey]: https://github.com/dmulcahey
+[@edenhaus]: https://github.com/edenhaus
+[@emontnemery]: https://github.com/emontnemery
+[@farmio]: https://github.com/farmio
+[@frenck]: https://github.com/frenck
+[@gjohansson-ST]: https://github.com/gjohansson-ST
+[@gwww]: https://github.com/gwww
+[@iloveicedgreentea]: https://github.com/iloveicedgreentea
+[@joostlek]: https://github.com/joostlek
+[@kingy444]: https://github.com/kingy444
+[@miaucl]: https://github.com/miaucl
+[@mib1185]: https://github.com/mib1185
+[@noahhusby]: https://github.com/noahhusby
+[@pssc]: https://github.com/pssc
+[@timmo001]: https://github.com/timmo001
+[@wittypluck]: https://github.com/wittypluck
+
+### 2024.8.3 - August 25
+
+- Skip NextBus update if integration is still loading ([@drozycki] - [#123564])
+- Bump yalexs to 6.5.0 ([@bdraco] - [#123739])
+- Bump yalexs to 8.0.2 ([@bdraco] - [#123817])
+- Bump aioshelly to 11.2.4 ([@bdraco] - [#124080])
+- Add Alt Core300s model to vesync integration ([@cdnninja] - [#124091])
+- Bump pybravia to 0.3.4 ([@Drafteed] - [#124113])
+- Bump aiohomekit to 3.2.3 ([@bdraco] - [#124115])
+- Bump nest to 4.0.7 to increase subscriber deadline ([@allenporter] - [#124131])
+- Bump tplink-omada-api to 1.4.2 ([@MarkGodwin] - [#124136])
+- Bump aiohttp to 3.10.4 ([@bdraco] - [#124137])
+- Update Matter light transition blocklist to include GE Cync Undercabinet Lights ([@cjmaio] - [#124138])
+- Shelly RPC - do not stop BLE scanner if a sleeping device ([@thecode] - [#124147])
+- Fix shelly available check when device is not initialized ([@bdraco] - [#124182])
+- Bump pyhomeworks to 1.1.2 ([@emontnemery] - [#124199])
+- Bump aiohttp to 3.10.5 ([@bdraco] - [#124254])
+- Update xknx to 3.1.1 ([@farmio] - [#124257])
+- Bump python-roborock to 2.6.0 ([@allenporter] - [#124268])
+- Prevent KeyError when Matter device sends invalid value for StartUpOnOff ([@marcelveldt] - [#124280])
+- Don't abort airgradient user flow if flow in progress ([@joostlek] - [#124300])
+- Bump yalexs to 8.1.2 ([@bdraco] - [#124303])
+- Bump python-holidays to 0.54 ([@gjohansson-ST] - [#124170])
+- Bump python-holidays to 0.55 ([@gjohansson-ST] - [#124314])
+- Add missing strings for riemann options flow ([@karwosts] - [#124317])
+- Fix Spotify Media Browsing fails for new config entries ([@PeteRager] - [#124368])
+- update ttn_client - fix crash with SenseCAP devices ([@angelnu] - [#124370])
+- Add supported features for iZone ([@Swamp-Ig] - [#124416])
+- Bump yalexs to 8.1.4 ([@bdraco] - [#124425])
+- Bump aiohue to version 4.7.3 ([@idekker] - [#124436])
+- Don't raise WLED user flow unique_id check ([@joostlek] - [#124481])
+- Bump yalexs to 8.3.3 ([@bdraco] - [#124492])
+- Bump yalexs to 8.4.0 ([@bdraco] - [#124520])
+- Bump yalexs to 8.4.1 ([@bdraco] - [#124553])
+- Fix missing id in Habitica completed todos API response ([@tr4nt0r] - [#124565])
+- Only support remote activity on Alexa if feature is set and at least one feature is in the activity_list ([@jbouwh] - [#124567])
+- Revert "Exclude aiohappyeyeballs from license check" ([@bdraco] - [#124116])
+
+[#123276]: https://github.com/home-assistant/core/pull/123276
+[#123544]: https://github.com/home-assistant/core/pull/123544
+[#123564]: https://github.com/home-assistant/core/pull/123564
+[#123739]: https://github.com/home-assistant/core/pull/123739
+[#123817]: https://github.com/home-assistant/core/pull/123817
+[#124069]: https://github.com/home-assistant/core/pull/124069
+[#124080]: https://github.com/home-assistant/core/pull/124080
+[#124091]: https://github.com/home-assistant/core/pull/124091
+[#124113]: https://github.com/home-assistant/core/pull/124113
+[#124115]: https://github.com/home-assistant/core/pull/124115
+[#124131]: https://github.com/home-assistant/core/pull/124131
+[#124136]: https://github.com/home-assistant/core/pull/124136
+[#124137]: https://github.com/home-assistant/core/pull/124137
+[#124138]: https://github.com/home-assistant/core/pull/124138
+[#124147]: https://github.com/home-assistant/core/pull/124147
+[#124170]: https://github.com/home-assistant/core/pull/124170
+[#124182]: https://github.com/home-assistant/core/pull/124182
+[#124199]: https://github.com/home-assistant/core/pull/124199
+[#124254]: https://github.com/home-assistant/core/pull/124254
+[#124257]: https://github.com/home-assistant/core/pull/124257
+[#124268]: https://github.com/home-assistant/core/pull/124268
+[#124280]: https://github.com/home-assistant/core/pull/124280
+[#124300]: https://github.com/home-assistant/core/pull/124300
+[#124303]: https://github.com/home-assistant/core/pull/124303
+[#124314]: https://github.com/home-assistant/core/pull/124314
+[#124317]: https://github.com/home-assistant/core/pull/124317
+[#124368]: https://github.com/home-assistant/core/pull/124368
+[#124370]: https://github.com/home-assistant/core/pull/124370
+[#124416]: https://github.com/home-assistant/core/pull/124416
+[#124425]: https://github.com/home-assistant/core/pull/124425
+[#124436]: https://github.com/home-assistant/core/pull/124436
+[#124481]: https://github.com/home-assistant/core/pull/124481
+[#124492]: https://github.com/home-assistant/core/pull/124492
+[#124520]: https://github.com/home-assistant/core/pull/124520
+[#124553]: https://github.com/home-assistant/core/pull/124553
+[#124565]: https://github.com/home-assistant/core/pull/124565
+[#124567]: https://github.com/home-assistant/core/pull/124567
+[#124116]: https://github.com/home-assistant/core/pull/124116
+[@Drafteed]: https://github.com/Drafteed
+[@MarkGodwin]: https://github.com/MarkGodwin
+[@PeteRager]: https://github.com/PeteRager
+[@Swamp-Ig]: https://github.com/Swamp-Ig
+[@allenporter]: https://github.com/allenporter
+[@angelnu]: https://github.com/angelnu
+[@bdraco]: https://github.com/bdraco
+[@cdnninja]: https://github.com/cdnninja
+[@cjmaio]: https://github.com/cjmaio
+[@drozycki]: https://github.com/drozycki
+[@emontnemery]: https://github.com/emontnemery
+[@farmio]: https://github.com/farmio
+[@frenck]: https://github.com/frenck
+[@gjohansson-ST]: https://github.com/gjohansson-ST
+[@idekker]: https://github.com/idekker
+[@jbouwh]: https://github.com/jbouwh
+[@joostlek]: https://github.com/joostlek
+[@karwosts]: https://github.com/karwosts
+[@marcelveldt]: https://github.com/marcelveldt
+[@thecode]: https://github.com/thecode
+[@tr4nt0r]: https://github.com/tr4nt0r
+
+## Need help? Join the community!
+
+Home Assistant has a great community of users who are all more than willing
+to help each other out. So, join us!
+
+Our very active [Discord chat server](/join-chat) is an excellent place to be
+at, and don't forget to join our amazing [forums](https://community.home-assistant.io/).
+
+Found a bug or issue? Please report it in our [issue tracker](https://github.com/home-assistant/core/issues),
+to get it fixed! Or, check [our help page](/help) for guidance for more
+places you can go.
+
+Are you more into email? [Sign-up for our Building the Open Home Newsletter](/newsletter)
+to get the latest news about features, things happening in our community and
+other news about building an Open Home; straight into your inbox.
+
+## Backward-incompatible changes
+
+We do our best to avoid making changes to existing functionality that might
+unexpectedly impact your Home Assistant installation. Unfortunately, sometimes,
+it is inevitable.
+
+We always make sure to document these changes to make the transition as easy as
+possible for you. This release has the following backward-incompatible changes:
+
+{% details "Recorder database upgrade notice" %}
+
+This notice applies only if you use the recorder integration with a MySQL or
+PostgreSQL database. If you are using the default SQLite database,
+you can ignore it.
+
+This release includes a database upgrade/migration that increases the size of
+the number we can store for the identifier fields. For a more technical
+explanation, we are upgrading integer fields for ID columns from a 32-bit
+integer to `BIGINT`, which is a 64-bit integer.
+
+This can cause the database upgrade to take longer than usual, depending on
+the size of your database.
+
+Please be patient and let the upgrade process finish. Do not interrupt the
+upgrade process, as this can lead to a corrupted database.
+
+([@emontnemery] - [#121025]) ([documentation](/integrations/recorder))
+
+[@emontnemery]: https://github.com/emontnemery
+[#121025]: https://github.com/home-assistant/core/pull/121025
+
+{% enddetails %}
+
+{% details "BlinkStick" %}
+
+The Blinksticklight integration is disabled because it requires software that
+is not open source. Any help or contributions to make this integration work
+without the closed-source software is welcome.
+
+([@joostlek] - [#121846]) ([documentation](/integrations/blinksticklight))
+
+[@joostlek]: https://github.com/joostlek
+[#121846]: https://github.com/home-assistant/core/pull/121846
+
+{% enddetails %}
+
+{% details "Bluesound" %}
+
+Sources behave slightly differently. Radio station providers (like TuneIn and
+Radio Paradise) are no longer part of the source list and are not selectable
+as sources.
+
+Presets that play a specific radio station can be created in the BluOS app and
+are displayed as sources in Home Assistant.
+
+The currently selected source tries to match those presets and falls back to
+the radio station provider (like TuneIn, Radio Paradise).
+
+([@LouisChrist] - [#117257]) ([documentation](/integrations/bluesound))
+
+[@LouisChrist]: https://github.com/LouisChrist
+[#117257]: https://github.com/home-assistant/core/pull/117257
+
+{% enddetails %}
+
+{% details "BMW Connected Drive" %}
+
+Describing attributes `car` and `vin` have been removed from BMW entities.
+If you need to look them up, please get them from the device info screen.
+
+([@rikroe] - [#120830]) ([documentation](/integrations/bmw_connected_drive))
+
+[@rikroe]: https://github.com/rikroe
+[#121093]: https://github.com/home-assistant/core/pull/120830
+
+{% enddetails %}
+
+{% details "Climate" %}
+
+Scenes that use the deprecated auxiliary heat (`aux_heat` attribute)
+will no longer restore/set the auxiliary heat state when the scene
+is activated.
+
+([@bjpetit] - [#121873]) ([documentation](/integrations/climate))
+
+[@bjpetit]: https://github.com/bjpetit
+[#121873]: https://github.com/home-assistant/core/pull/121873
+
+{% enddetails %}
+
+{% details "Concord232" %}
+
+The Concord232 integration is disabled because it requires software that
+is not open source. Any help or contributions to make this integration work
+without the closed-source software is welcomed.
+
+([@joostlek] - [#121974]) ([documentation](/integrations/concord232))
+
+[@joostlek]: https://github.com/joostlek
+[#121974]: https://github.com/home-assistant/core/pull/121974
+
+{% enddetails %}
+
+{% details "DoorBird" %}
+
+Previously, resetting the device favorites required working out a complicated
+URL. A button is now available to perform this operation.
+
+([@bdraco] - [#121720]) ([documentation](/integrations/doorbird))
+
+[@bdraco]: https://github.com/bdraco
+[#121720]: https://github.com/home-assistant/core/pull/121720
+
+{% enddetails %}
+
+{% details "Dovado" %}
+
+The Dovado integration is disabled because it requires software that
+is not open source. Any help or contributions to make this integration work
+without the closed-source software is welcomed.
+
+([@joostlek] - [#121871]) ([documentation](/integrations/dovado))
+
+[@joostlek]: https://github.com/joostlek
+[#121871]: https://github.com/home-assistant/core/pull/121871
+
+{% enddetails %}
+
+{% details "Ecovacs" %}
+
+The attributes on the vacuum entity for the lifespan of the main brush,
+side brush, and filter are deprecated and will be removed in 2025.2.
+
+These attributes are superseded by dedicated sensor entities.
+
+([@mib1185] - [#122740]) ([documentation](/integrations/ecovacs))
+
+[@mib1185]: https://github.com/mib1185
+[#122740]: https://github.com/home-assistant/core/pull/122740
+
+{% enddetails %}
+
+{% details "HomeKit Bridge" %}
+
+PM2.5 air quality sensors are now mapped to the [US EPA AQI scale](https://www.epa.gov/system/files/documents/2024-02/pm-naaqs-air-quality-index-fact-sheet.pdf).
+The new cutoff value for US AQI Good (0-50) is 9.0 µg/m3 is thus now used to
+match the 2024 US EPA AQI standard.
+
+([@sarabveer] - [#121093]) ([documentation](/integrations/homekit))
+
+[@sarabveer]: https://github.com/sarabveer
+[#109900]: https://github.com/home-assistant/core/pull/109900
+
+{% enddetails %}
+
+{% details "Lights" %}
+
+The following attributes are no longer saved in the database for light
+entities because their combinations would quickly fill up the database, and
+they are never used by Home Assistant:
+
+- `brightness`
+- `color_mode`
+- `color_temp`
+- `color_temp_kelvin`
+- `effect`
+- `hs_color`
+- `rgb_color`
+- `rgbw_color`
+- `rgbww_color`
+- `xy_color`
+
+This change will not impact the operation of your lights, but it will
+reduce the amount of data stored in the database.
+
+([@bdraco] - [#121776]) ([documentation](/integrations/light))
+
+[@bdraco]: https://github.com/bdraco
+[#121776]: https://github.com/home-assistant/core/pull/121776
+
+{% enddetails %}
+
+{% details "Matter" %}
+
+Multi-press events are now split into their own dedicated event type, such as
+`multi_press_1`, `multi_press_2`, etc., making it easier to automate multiple
+presses instead of looking manually at the number of presses count.
+
+If you have used the current event type in your automations, you will need to
+update them to use the new event types.
+
+([@marcelveldt] - [#122191]) ([documentation](/integrations/matter))
+
+[@marcelveldt]: https://github.com/marcelveldt
+[#122191]: https://github.com/home-assistant/core/pull/122191
+
+{% enddetails %}
+
+{% details "MQTT" %}
+
+The `schema` option has been removed from the MQTT vacuum schema. YAML configs
+still containing this option will break after 6 months of deprecation. Users
+have been warned with a repair. Discovery configs will not break if the schema
+options are still in the config, but they will be ignored, and an error message
+will be logged to notice.
+
+([@jbouwh] - [#121093]) ([documentation](/integrations/mqtt))
+
+[@jbouwh]: https://github.com/jbouwh
+[#121093]: https://github.com/home-assistant/core/pull/121093
+
+{% enddetails %}
+
+{% details "MVG" %}
+
+([@joostlek] - [#121975]) ([documentation](/integrations/mvglive))
+
+The MVG integration is disabled because it requires software that
+is not open source. Any help or contributions to make this integration work
+without the closed-source software is welcome.
+
+[@joostlek]: https://github.com/joostlek
+[#121975]: https://github.com/home-assistant/core/pull/121975
+
+{% enddetails %}
+
+{% details "National Weather Service (NWS)" %}
+
+NWS weather entities no longer have a `detailed_description` in the return
+from the `weather.get_forecasts` service.
+
+A new service, `nws.get_forecasts_extra`, is provided that includes
+`detailed_description`. The `detailed_description` is no longer provided
+for `hourly` forecasts in the `nws.get_forecasts_extra` service as the API
+does not return data. However a `short_description` is now available.
+
+([@MatthewFlamm] - [#117254]) ([documentation](/integrations/nws))
+
+[@MatthewFlamm]: https://github.com/MatthewFlamm
+[#117254]: https://github.com/home-assistant/core/pull/117254
+
+{% enddetails %}
+
+{% details "NextBus" %}
+
+The `messages`, `directions`, and `attribution` attributes have been removed from
+the sensor. The new API doesn't provide these anymore.
+
+([@ViViDboarder] - [#121133]) ([documentation](/integrations/nextbus))
+
+[@ViViDboarder]: https://github.com/ViViDboarder
+[#121133]: https://github.com/home-assistant/core/pull/121133
+
+{% enddetails %}
+
+{% details "OpenAI Conversation" %}
+
+The previously deprecated `256`, `512`, and `1024` values for the size argument
+for the `generate_image` action have been removed. They have already been
+unsupported in the past (replaced with `1024x1024` by default).
+
+If you still use these values in your automations or scripts, you will need to
+update them to use "1024x1024", "1024x1792", or "1792x1024" values.
+
+([@Shulyaka] - [#122388]) ([documentation](/integrations/openai_conversation))
+
+[@Shulyaka]: https://github.com/Shulyaka
+[#122388]: https://github.com/home-assistant/core/pull/122388
+
+{% enddetails %}
+
+{% details "Reolink" %}
+
+The password used for the Reolink device can only contain characters `a-z, A-Z, 0-9 or @$*~_-+=!?.,:;'()[]`. Other special characters will cause encoding issues in the video streams used by this integration and are therefore not allowed. When using an incompatible special character in the password, the integration will prompt you to change the password.
+
+([@StarkillerOG] - [#34196]) ([documentation](/integrations/reolink))
+
+[@StarkillerOG]: https://github.com/starkillerOG
+[#34196]: https://github.com/home-assistant/home-assistant.io/pull/34196
+
+{% enddetails %}
+
+{% details "WLED" %}
+
+The WLED integration now requires a WLED device running at least
+[WLED 0.14.0](https://github.com/Aircoookie/WLED/releases/tag/v0.14.0)
+
+([@frenck] - [#122101]) ([documentation](/integrations/wled))
+
+[@frenck]: https://github.com/frenck
+[#122101]: https://github.com/home-assistant/core/pull/122101
+
+{% enddetails %}
+
+{% details "Xiaomi Miio" %}
+
+The `Nature` and `Normal` preset modes will be renamed to `nature`
+and `normal` to support translations.
+
+If you have automations or scripts that use the `Nature` or `Normal` preset
+modes, you will need to update them to use `nature` and `normal` instead.
+
+([@piitaya] - [#122367]) ([documentation](/integrations/xiaomi_miio))
+
+[@piitaya]: https://github.com/piitaya
+[#122367]: https://github.com/home-assistant/core/pull/122367
+
+{% enddetails %}
+
+If you are a custom integration developer and want to learn about changes and
+new features available for your integration: Be sure to follow our
+[developer blog][devblog]. The following are the most notable for this release:
+
+- [Climate entity now validates temperature provided in action calls](https://developers.home-assistant.io/blog/2024/07/24/climate-min-max-temperature-check/)
+- [model_id added to DeviceInfo](https://developers.home-assistant.io/blog/2024/07/16/device-info-model-id)
+- [New entity feature flags in FanEntity](https://developers.home-assistant.io/blog/2024/07/19/fan-fanentityfeatures-turn-on_off)
+- [New HVACAction DEFROSTING](https://developers.home-assistant.io/blog/2024/07/07/climate-hvacaction-defrosting/)
+- [Services are now actions](https://developers.home-assistant.io/blog/2024/07/16/service-actions)
+- [Set up your DataUpdateCoordinator with a setup method](https://developers.home-assistant.io/blog/2024/08/05/coordinator_async_setup/)
+
+[devblog]: https://developers.home-assistant.io/blog/
+
+## All changes
+
+Of course, there is a lot more in this release. You can find a list of
+all changes made here: [Full changelog for Home Assistant Core 2024.8](/changelogs/core-2024.8)
diff --git a/source/_posts/2024-08-08-works-with-home-assistant-becomes-part-ohf.markdown b/source/_posts/2024-08-08-works-with-home-assistant-becomes-part-ohf.markdown
new file mode 100644
index 000000000000..6ad0cc237bcf
--- /dev/null
+++ b/source/_posts/2024-08-08-works-with-home-assistant-becomes-part-ohf.markdown
@@ -0,0 +1,48 @@
+---
+layout: post
+title: "Works with Home Assistant becomes part of the Open Home Foundation"
+description: "A number of changes to the program are looking to build a better hardware ecosystem for the smart home."
+date: 2024-08-08 00:00:01
+date_formatted: "August 8, 2024"
+author: Guy Sie
+comments: true
+categories: Announcements
+og_image: /images/blog/2024-08-wwha-update/art.jpg
+---
+
+
+Integrations originating from manual YAML configuration can be recognized by the
+{% icon "mdi:file-code-outline" %} icon showing on their cards.
+
+Similarly, we also have [many helpers](/integrations/#helper) that can be set up
+using YAML configuration. These sometimes showed up in the UI, but often did not.
+We have adjusted this as well, and made sure that all helpers are now visible
+in the UI, regardless of how they are set up.
+
+{% note %}
+Things set up manually using YAML are still managed using YAML. This means that
+if you want to change the configuration of these integrations or helpers, you
+will need to do so in the YAML configuration files.
+{% endnote %}
+
+## Patch releases
+
+We will also release patch releases for Home Assistant 2024.8 in August. These
+patch releases only contain bug fixes. Our goal is to release a patch every
+week (around Friday).
+
+### 2024.8.1 - August 10
+
+- Add support for v3 Coinbase API ([@TomBrien] - [#116345])
+- Bump OpenWeatherMap to 0.1.1 ([@freekode] - [#120178])
+- Fix limit and order property for transmission integration ([@fustom] - [#123305])
+- Fix doorbird with externally added events ([@bdraco] - [#123313])
+- Bump aiorussound to 2.2.2 ([@noahhusby] - [#123319])
+- Revert "Fix blocking I/O while validating config schema" ([@emontnemery] - [#123377])
+- Ensure legacy event foreign key is removed from the states table when a previous rebuild failed ([@bdraco] - [#123388])
+- Bump aiohttp to 3.10.2 ([@bdraco] - [#123394])
+- Also migrate dsmr entries for devices with correct serial ([@dupondje] - [#123407])
+- Add missing logger to Tessie ([@Bre77] - [#123413])
+- Bump YoLink API to 0.4.7 ([@matrixd2] - [#123441])
+- Support action YAML syntax in old-style notify groups ([@frenck] - [#123457])
+- Bump ZHA library to 0.0.29 ([@puddly] - [#123464])
+- Bump pyjvcprojector to 1.0.12 to fix blocking call ([@SteveEasley] - [#123473])
+- Bump monzopy to 1.3.2 ([@JakeMartin-ICL] - [#123480])
+- Fix startup blocked by bluesound integration ([@LouisChrist] - [#123483])
+- Update frontend to 20240809.0 ([@frenck] - [#123485])
+- Bump zha lib to 0.0.30 ([@dmulcahey] - [#123499])
+- Bumb python-homewizard-energy to 6.2.0 ([@DCSBL] - [#123514])
+- Fix cleanup of old orphan device entries in AVM Fritz!Tools ([@mib1185] - [#123516])
+- Bump pydaikin to 2.13.2 ([@mattyway] - [#123519])
+- Bump AirGradient to 0.8.0 ([@joostlek] - [#123527])
+- Upgrade chacon_dio_api to version 1.2.0 ([@cnico] - [#123528])
+
+[#116345]: https://github.com/home-assistant/core/pull/116345
+[#120178]: https://github.com/home-assistant/core/pull/120178
+[#123276]: https://github.com/home-assistant/core/pull/123276
+[#123305]: https://github.com/home-assistant/core/pull/123305
+[#123313]: https://github.com/home-assistant/core/pull/123313
+[#123319]: https://github.com/home-assistant/core/pull/123319
+[#123377]: https://github.com/home-assistant/core/pull/123377
+[#123388]: https://github.com/home-assistant/core/pull/123388
+[#123394]: https://github.com/home-assistant/core/pull/123394
+[#123407]: https://github.com/home-assistant/core/pull/123407
+[#123413]: https://github.com/home-assistant/core/pull/123413
+[#123441]: https://github.com/home-assistant/core/pull/123441
+[#123457]: https://github.com/home-assistant/core/pull/123457
+[#123464]: https://github.com/home-assistant/core/pull/123464
+[#123473]: https://github.com/home-assistant/core/pull/123473
+[#123480]: https://github.com/home-assistant/core/pull/123480
+[#123483]: https://github.com/home-assistant/core/pull/123483
+[#123485]: https://github.com/home-assistant/core/pull/123485
+[#123499]: https://github.com/home-assistant/core/pull/123499
+[#123514]: https://github.com/home-assistant/core/pull/123514
+[#123516]: https://github.com/home-assistant/core/pull/123516
+[#123519]: https://github.com/home-assistant/core/pull/123519
+[#123527]: https://github.com/home-assistant/core/pull/123527
+[#123528]: https://github.com/home-assistant/core/pull/123528
+[@Bre77]: https://github.com/Bre77
+[@DCSBL]: https://github.com/DCSBL
+[@JakeMartin-ICL]: https://github.com/JakeMartin-ICL
+[@LouisChrist]: https://github.com/LouisChrist
+[@SteveEasley]: https://github.com/SteveEasley
+[@TomBrien]: https://github.com/TomBrien
+[@bdraco]: https://github.com/bdraco
+[@cnico]: https://github.com/cnico
+[@dmulcahey]: https://github.com/dmulcahey
+[@dupondje]: https://github.com/dupondje
+[@emontnemery]: https://github.com/emontnemery
+[@freekode]: https://github.com/freekode
+[@frenck]: https://github.com/frenck
+[@fustom]: https://github.com/fustom
+[@joostlek]: https://github.com/joostlek
+[@matrixd2]: https://github.com/matrixd2
+[@mattyway]: https://github.com/mattyway
+[@mib1185]: https://github.com/mib1185
+[@noahhusby]: https://github.com/noahhusby
+[@puddly]: https://github.com/puddly
+
+### 2024.8.2 - August 16
+
+- Avoid Exception on Glances missing key ([@wittypluck] - [#114628])
+- Fix Madvr sensor values on startup ([@iloveicedgreentea] - [#122479])
+- Drop violating rows before adding foreign constraints in DB schema 44 migration ([@emontnemery] - [#123454])
+- Handle Yamaha ValueError ([@pssc] - [#123547])
+- Bump aiohttp to 3.10.3 ([@bdraco] - [#123549])
+- Update knx-frontend to 2024.8.9.225351 ([@farmio] - [#123557])
+- Fix secondary russound controller discovery failure ([@noahhusby] - [#123590])
+- Change WoL to be secondary on device info ([@gjohansson-ST] - [#123591])
+- Ensure HomeKit connection is kept alive for devices that timeout too quickly ([@bdraco] - [#123601])
+- Bump `aioshelly` to version 11.2.0 ([@bieniu] - [#123602])
+- Bump pydaikin to 2.13.4 ([@kingy444] - [#123623])
+- System Bridge package updates ([@timmo001] - [#123657])
+- Bump aiohomekit to 3.2.2 ([@bdraco] - [#123669])
+- Fix startup block from Swiss public transport ([@miaucl] - [#123704])
+- Bump pyschlage to 2024.8.0 ([@dknowles2] - [#123714])
+- Update AEMET-OpenData to v0.5.4 ([@Noltari] - [#123716])
+- Update aioairzone-cloud to v0.6.2 ([@Noltari] - [#123719])
+- Update aioqsw to v0.4.1 ([@Noltari] - [#123721])
+- Bump ZHA lib to 0.0.31 ([@dmulcahey] - [#123743])
+- Update wled to 0.20.2 ([@frenck] - [#123746])
+- Fix error message in html5 ([@mib1185] - [#123749])
+- Bump py-nextbusnext to 2.0.4 ([@ViViDboarder] - [#123750])
+- Bump python-nest-sdm to 4.0.6 ([@allenporter] - [#123762])
+- Update xknx to 3.1.0 and fix climate read only mode ([@farmio] - [#123776])
+- Fix KNX UI Light color temperature DPT ([@farmio] - [#123778])
+- Fix status update loop in bluesound integration ([@LouisChrist] - [#123790])
+- Bump py-synologydsm-api to 2.4.5 ([@mib1185] - [#123815])
+- Fix blocking I/O of SSLContext.load_default_certs in Ecovacs ([@edenhaus] - [#123856])
+- Fix translation for integration not found repair issue ([@mib1185] - [#123868])
+- Handle timeouts on Airzone DHCP config flow ([@Noltari] - [#123869])
+- Bump pylutron_caseta to 0.21.1 ([@bdraco] - [#123924])
+- Fix PI-Hole update entity when no update available ([@mib1185] - [#123930])
+- Bump LaCrosse View to 1.0.2, fixes blocking call ([@IceBotYT] - [#123935])
+- Bump pypck to 0.7.20 ([@alengwenus] - [#123948])
+- Environment Canada weather format fix ([@gwww] - [#123960])
+- Bump pyhomeworks to 1.1.1 ([@emontnemery] - [#123981])
+- Ensure event entities are allowed for linked homekit config via YAML ([@bdraco] - [#123994])
+- Bump openwebifpy to 4.2.7 ([@autinerd] - [#123995])
+- Re-enable concord232 ([@joostlek] - [#124000])
+- Bump aiounifi to v80 ([@Kane610] - [#124004])
+- Fix rear trunk logic in Tessie ([@Bre77] - [#124011])
+- Bump bluetooth-adapters to 0.19.4 ([@bdraco] - [#124018])
+- Fix loading KNX integration actions when not using YAML ([@farmio] - [#124027])
+- Bump aiomealie to 0.8.1 ([@joostlek] - [#124047])
+- Exclude aiohappyeyeballs from license check ([@joostlek] - [#124041])
+
+[#114628]: https://github.com/home-assistant/core/pull/114628
+[#122479]: https://github.com/home-assistant/core/pull/122479
+[#123276]: https://github.com/home-assistant/core/pull/123276
+[#123454]: https://github.com/home-assistant/core/pull/123454
+[#123544]: https://github.com/home-assistant/core/pull/123544
+[#123547]: https://github.com/home-assistant/core/pull/123547
+[#123549]: https://github.com/home-assistant/core/pull/123549
+[#123557]: https://github.com/home-assistant/core/pull/123557
+[#123590]: https://github.com/home-assistant/core/pull/123590
+[#123591]: https://github.com/home-assistant/core/pull/123591
+[#123601]: https://github.com/home-assistant/core/pull/123601
+[#123602]: https://github.com/home-assistant/core/pull/123602
+[#123623]: https://github.com/home-assistant/core/pull/123623
+[#123657]: https://github.com/home-assistant/core/pull/123657
+[#123669]: https://github.com/home-assistant/core/pull/123669
+[#123704]: https://github.com/home-assistant/core/pull/123704
+[#123714]: https://github.com/home-assistant/core/pull/123714
+[#123716]: https://github.com/home-assistant/core/pull/123716
+[#123719]: https://github.com/home-assistant/core/pull/123719
+[#123721]: https://github.com/home-assistant/core/pull/123721
+[#123743]: https://github.com/home-assistant/core/pull/123743
+[#123746]: https://github.com/home-assistant/core/pull/123746
+[#123749]: https://github.com/home-assistant/core/pull/123749
+[#123750]: https://github.com/home-assistant/core/pull/123750
+[#123762]: https://github.com/home-assistant/core/pull/123762
+[#123776]: https://github.com/home-assistant/core/pull/123776
+[#123778]: https://github.com/home-assistant/core/pull/123778
+[#123790]: https://github.com/home-assistant/core/pull/123790
+[#123815]: https://github.com/home-assistant/core/pull/123815
+[#123856]: https://github.com/home-assistant/core/pull/123856
+[#123868]: https://github.com/home-assistant/core/pull/123868
+[#123869]: https://github.com/home-assistant/core/pull/123869
+[#123924]: https://github.com/home-assistant/core/pull/123924
+[#123930]: https://github.com/home-assistant/core/pull/123930
+[#123935]: https://github.com/home-assistant/core/pull/123935
+[#123948]: https://github.com/home-assistant/core/pull/123948
+[#123960]: https://github.com/home-assistant/core/pull/123960
+[#123981]: https://github.com/home-assistant/core/pull/123981
+[#123994]: https://github.com/home-assistant/core/pull/123994
+[#123995]: https://github.com/home-assistant/core/pull/123995
+[#124000]: https://github.com/home-assistant/core/pull/124000
+[#124004]: https://github.com/home-assistant/core/pull/124004
+[#124011]: https://github.com/home-assistant/core/pull/124011
+[#124018]: https://github.com/home-assistant/core/pull/124018
+[#124027]: https://github.com/home-assistant/core/pull/124027
+[#124041]: https://github.com/home-assistant/core/pull/124041
+[#124047]: https://github.com/home-assistant/core/pull/124047
+[@Bre77]: https://github.com/Bre77
+[@IceBotYT]: https://github.com/IceBotYT
+[@Kane610]: https://github.com/Kane610
+[@LouisChrist]: https://github.com/LouisChrist
+[@Noltari]: https://github.com/Noltari
+[@ViViDboarder]: https://github.com/ViViDboarder
+[@alengwenus]: https://github.com/alengwenus
+[@allenporter]: https://github.com/allenporter
+[@autinerd]: https://github.com/autinerd
+[@bdraco]: https://github.com/bdraco
+[@bieniu]: https://github.com/bieniu
+[@dknowles2]: https://github.com/dknowles2
+[@dmulcahey]: https://github.com/dmulcahey
+[@edenhaus]: https://github.com/edenhaus
+[@emontnemery]: https://github.com/emontnemery
+[@farmio]: https://github.com/farmio
+[@frenck]: https://github.com/frenck
+[@gjohansson-ST]: https://github.com/gjohansson-ST
+[@gwww]: https://github.com/gwww
+[@iloveicedgreentea]: https://github.com/iloveicedgreentea
+[@joostlek]: https://github.com/joostlek
+[@kingy444]: https://github.com/kingy444
+[@miaucl]: https://github.com/miaucl
+[@mib1185]: https://github.com/mib1185
+[@noahhusby]: https://github.com/noahhusby
+[@pssc]: https://github.com/pssc
+[@timmo001]: https://github.com/timmo001
+[@wittypluck]: https://github.com/wittypluck
+
+### 2024.8.3 - August 25
+
+- Skip NextBus update if integration is still loading ([@drozycki] - [#123564])
+- Bump yalexs to 6.5.0 ([@bdraco] - [#123739])
+- Bump yalexs to 8.0.2 ([@bdraco] - [#123817])
+- Bump aioshelly to 11.2.4 ([@bdraco] - [#124080])
+- Add Alt Core300s model to vesync integration ([@cdnninja] - [#124091])
+- Bump pybravia to 0.3.4 ([@Drafteed] - [#124113])
+- Bump aiohomekit to 3.2.3 ([@bdraco] - [#124115])
+- Bump nest to 4.0.7 to increase subscriber deadline ([@allenporter] - [#124131])
+- Bump tplink-omada-api to 1.4.2 ([@MarkGodwin] - [#124136])
+- Bump aiohttp to 3.10.4 ([@bdraco] - [#124137])
+- Update Matter light transition blocklist to include GE Cync Undercabinet Lights ([@cjmaio] - [#124138])
+- Shelly RPC - do not stop BLE scanner if a sleeping device ([@thecode] - [#124147])
+- Fix shelly available check when device is not initialized ([@bdraco] - [#124182])
+- Bump pyhomeworks to 1.1.2 ([@emontnemery] - [#124199])
+- Bump aiohttp to 3.10.5 ([@bdraco] - [#124254])
+- Update xknx to 3.1.1 ([@farmio] - [#124257])
+- Bump python-roborock to 2.6.0 ([@allenporter] - [#124268])
+- Prevent KeyError when Matter device sends invalid value for StartUpOnOff ([@marcelveldt] - [#124280])
+- Don't abort airgradient user flow if flow in progress ([@joostlek] - [#124300])
+- Bump yalexs to 8.1.2 ([@bdraco] - [#124303])
+- Bump python-holidays to 0.54 ([@gjohansson-ST] - [#124170])
+- Bump python-holidays to 0.55 ([@gjohansson-ST] - [#124314])
+- Add missing strings for riemann options flow ([@karwosts] - [#124317])
+- Fix Spotify Media Browsing fails for new config entries ([@PeteRager] - [#124368])
+- update ttn_client - fix crash with SenseCAP devices ([@angelnu] - [#124370])
+- Add supported features for iZone ([@Swamp-Ig] - [#124416])
+- Bump yalexs to 8.1.4 ([@bdraco] - [#124425])
+- Bump aiohue to version 4.7.3 ([@idekker] - [#124436])
+- Don't raise WLED user flow unique_id check ([@joostlek] - [#124481])
+- Bump yalexs to 8.3.3 ([@bdraco] - [#124492])
+- Bump yalexs to 8.4.0 ([@bdraco] - [#124520])
+- Bump yalexs to 8.4.1 ([@bdraco] - [#124553])
+- Fix missing id in Habitica completed todos API response ([@tr4nt0r] - [#124565])
+- Only support remote activity on Alexa if feature is set and at least one feature is in the activity_list ([@jbouwh] - [#124567])
+- Revert "Exclude aiohappyeyeballs from license check" ([@bdraco] - [#124116])
+
+[#123276]: https://github.com/home-assistant/core/pull/123276
+[#123544]: https://github.com/home-assistant/core/pull/123544
+[#123564]: https://github.com/home-assistant/core/pull/123564
+[#123739]: https://github.com/home-assistant/core/pull/123739
+[#123817]: https://github.com/home-assistant/core/pull/123817
+[#124069]: https://github.com/home-assistant/core/pull/124069
+[#124080]: https://github.com/home-assistant/core/pull/124080
+[#124091]: https://github.com/home-assistant/core/pull/124091
+[#124113]: https://github.com/home-assistant/core/pull/124113
+[#124115]: https://github.com/home-assistant/core/pull/124115
+[#124131]: https://github.com/home-assistant/core/pull/124131
+[#124136]: https://github.com/home-assistant/core/pull/124136
+[#124137]: https://github.com/home-assistant/core/pull/124137
+[#124138]: https://github.com/home-assistant/core/pull/124138
+[#124147]: https://github.com/home-assistant/core/pull/124147
+[#124170]: https://github.com/home-assistant/core/pull/124170
+[#124182]: https://github.com/home-assistant/core/pull/124182
+[#124199]: https://github.com/home-assistant/core/pull/124199
+[#124254]: https://github.com/home-assistant/core/pull/124254
+[#124257]: https://github.com/home-assistant/core/pull/124257
+[#124268]: https://github.com/home-assistant/core/pull/124268
+[#124280]: https://github.com/home-assistant/core/pull/124280
+[#124300]: https://github.com/home-assistant/core/pull/124300
+[#124303]: https://github.com/home-assistant/core/pull/124303
+[#124314]: https://github.com/home-assistant/core/pull/124314
+[#124317]: https://github.com/home-assistant/core/pull/124317
+[#124368]: https://github.com/home-assistant/core/pull/124368
+[#124370]: https://github.com/home-assistant/core/pull/124370
+[#124416]: https://github.com/home-assistant/core/pull/124416
+[#124425]: https://github.com/home-assistant/core/pull/124425
+[#124436]: https://github.com/home-assistant/core/pull/124436
+[#124481]: https://github.com/home-assistant/core/pull/124481
+[#124492]: https://github.com/home-assistant/core/pull/124492
+[#124520]: https://github.com/home-assistant/core/pull/124520
+[#124553]: https://github.com/home-assistant/core/pull/124553
+[#124565]: https://github.com/home-assistant/core/pull/124565
+[#124567]: https://github.com/home-assistant/core/pull/124567
+[#124116]: https://github.com/home-assistant/core/pull/124116
+[@Drafteed]: https://github.com/Drafteed
+[@MarkGodwin]: https://github.com/MarkGodwin
+[@PeteRager]: https://github.com/PeteRager
+[@Swamp-Ig]: https://github.com/Swamp-Ig
+[@allenporter]: https://github.com/allenporter
+[@angelnu]: https://github.com/angelnu
+[@bdraco]: https://github.com/bdraco
+[@cdnninja]: https://github.com/cdnninja
+[@cjmaio]: https://github.com/cjmaio
+[@drozycki]: https://github.com/drozycki
+[@emontnemery]: https://github.com/emontnemery
+[@farmio]: https://github.com/farmio
+[@frenck]: https://github.com/frenck
+[@gjohansson-ST]: https://github.com/gjohansson-ST
+[@idekker]: https://github.com/idekker
+[@jbouwh]: https://github.com/jbouwh
+[@joostlek]: https://github.com/joostlek
+[@karwosts]: https://github.com/karwosts
+[@marcelveldt]: https://github.com/marcelveldt
+[@thecode]: https://github.com/thecode
+[@tr4nt0r]: https://github.com/tr4nt0r
+
+## Need help? Join the community!
+
+Home Assistant has a great community of users who are all more than willing
+to help each other out. So, join us!
+
+Our very active [Discord chat server](/join-chat) is an excellent place to be
+at, and don't forget to join our amazing [forums](https://community.home-assistant.io/).
+
+Found a bug or issue? Please report it in our [issue tracker](https://github.com/home-assistant/core/issues),
+to get it fixed! Or, check [our help page](/help) for guidance for more
+places you can go.
+
+Are you more into email? [Sign-up for our Building the Open Home Newsletter](/newsletter)
+to get the latest news about features, things happening in our community and
+other news about building an Open Home; straight into your inbox.
+
+## Backward-incompatible changes
+
+We do our best to avoid making changes to existing functionality that might
+unexpectedly impact your Home Assistant installation. Unfortunately, sometimes,
+it is inevitable.
+
+We always make sure to document these changes to make the transition as easy as
+possible for you. This release has the following backward-incompatible changes:
+
+{% details "Recorder database upgrade notice" %}
+
+This notice applies only if you use the recorder integration with a MySQL or
+PostgreSQL database. If you are using the default SQLite database,
+you can ignore it.
+
+This release includes a database upgrade/migration that increases the size of
+the number we can store for the identifier fields. For a more technical
+explanation, we are upgrading integer fields for ID columns from a 32-bit
+integer to `BIGINT`, which is a 64-bit integer.
+
+This can cause the database upgrade to take longer than usual, depending on
+the size of your database.
+
+Please be patient and let the upgrade process finish. Do not interrupt the
+upgrade process, as this can lead to a corrupted database.
+
+([@emontnemery] - [#121025]) ([documentation](/integrations/recorder))
+
+[@emontnemery]: https://github.com/emontnemery
+[#121025]: https://github.com/home-assistant/core/pull/121025
+
+{% enddetails %}
+
+{% details "BlinkStick" %}
+
+The Blinksticklight integration is disabled because it requires software that
+is not open source. Any help or contributions to make this integration work
+without the closed-source software is welcome.
+
+([@joostlek] - [#121846]) ([documentation](/integrations/blinksticklight))
+
+[@joostlek]: https://github.com/joostlek
+[#121846]: https://github.com/home-assistant/core/pull/121846
+
+{% enddetails %}
+
+{% details "Bluesound" %}
+
+Sources behave slightly differently. Radio station providers (like TuneIn and
+Radio Paradise) are no longer part of the source list and are not selectable
+as sources.
+
+Presets that play a specific radio station can be created in the BluOS app and
+are displayed as sources in Home Assistant.
+
+The currently selected source tries to match those presets and falls back to
+the radio station provider (like TuneIn, Radio Paradise).
+
+([@LouisChrist] - [#117257]) ([documentation](/integrations/bluesound))
+
+[@LouisChrist]: https://github.com/LouisChrist
+[#117257]: https://github.com/home-assistant/core/pull/117257
+
+{% enddetails %}
+
+{% details "BMW Connected Drive" %}
+
+Describing attributes `car` and `vin` have been removed from BMW entities.
+If you need to look them up, please get them from the device info screen.
+
+([@rikroe] - [#120830]) ([documentation](/integrations/bmw_connected_drive))
+
+[@rikroe]: https://github.com/rikroe
+[#121093]: https://github.com/home-assistant/core/pull/120830
+
+{% enddetails %}
+
+{% details "Climate" %}
+
+Scenes that use the deprecated auxiliary heat (`aux_heat` attribute)
+will no longer restore/set the auxiliary heat state when the scene
+is activated.
+
+([@bjpetit] - [#121873]) ([documentation](/integrations/climate))
+
+[@bjpetit]: https://github.com/bjpetit
+[#121873]: https://github.com/home-assistant/core/pull/121873
+
+{% enddetails %}
+
+{% details "Concord232" %}
+
+The Concord232 integration is disabled because it requires software that
+is not open source. Any help or contributions to make this integration work
+without the closed-source software is welcomed.
+
+([@joostlek] - [#121974]) ([documentation](/integrations/concord232))
+
+[@joostlek]: https://github.com/joostlek
+[#121974]: https://github.com/home-assistant/core/pull/121974
+
+{% enddetails %}
+
+{% details "DoorBird" %}
+
+Previously, resetting the device favorites required working out a complicated
+URL. A button is now available to perform this operation.
+
+([@bdraco] - [#121720]) ([documentation](/integrations/doorbird))
+
+[@bdraco]: https://github.com/bdraco
+[#121720]: https://github.com/home-assistant/core/pull/121720
+
+{% enddetails %}
+
+{% details "Dovado" %}
+
+The Dovado integration is disabled because it requires software that
+is not open source. Any help or contributions to make this integration work
+without the closed-source software is welcomed.
+
+([@joostlek] - [#121871]) ([documentation](/integrations/dovado))
+
+[@joostlek]: https://github.com/joostlek
+[#121871]: https://github.com/home-assistant/core/pull/121871
+
+{% enddetails %}
+
+{% details "Ecovacs" %}
+
+The attributes on the vacuum entity for the lifespan of the main brush,
+side brush, and filter are deprecated and will be removed in 2025.2.
+
+These attributes are superseded by dedicated sensor entities.
+
+([@mib1185] - [#122740]) ([documentation](/integrations/ecovacs))
+
+[@mib1185]: https://github.com/mib1185
+[#122740]: https://github.com/home-assistant/core/pull/122740
+
+{% enddetails %}
+
+{% details "HomeKit Bridge" %}
+
+PM2.5 air quality sensors are now mapped to the [US EPA AQI scale](https://www.epa.gov/system/files/documents/2024-02/pm-naaqs-air-quality-index-fact-sheet.pdf).
+The new cutoff value for US AQI Good (0-50) is 9.0 µg/m3 is thus now used to
+match the 2024 US EPA AQI standard.
+
+([@sarabveer] - [#121093]) ([documentation](/integrations/homekit))
+
+[@sarabveer]: https://github.com/sarabveer
+[#109900]: https://github.com/home-assistant/core/pull/109900
+
+{% enddetails %}
+
+{% details "Lights" %}
+
+The following attributes are no longer saved in the database for light
+entities because their combinations would quickly fill up the database, and
+they are never used by Home Assistant:
+
+- `brightness`
+- `color_mode`
+- `color_temp`
+- `color_temp_kelvin`
+- `effect`
+- `hs_color`
+- `rgb_color`
+- `rgbw_color`
+- `rgbww_color`
+- `xy_color`
+
+This change will not impact the operation of your lights, but it will
+reduce the amount of data stored in the database.
+
+([@bdraco] - [#121776]) ([documentation](/integrations/light))
+
+[@bdraco]: https://github.com/bdraco
+[#121776]: https://github.com/home-assistant/core/pull/121776
+
+{% enddetails %}
+
+{% details "Matter" %}
+
+Multi-press events are now split into their own dedicated event type, such as
+`multi_press_1`, `multi_press_2`, etc., making it easier to automate multiple
+presses instead of looking manually at the number of presses count.
+
+If you have used the current event type in your automations, you will need to
+update them to use the new event types.
+
+([@marcelveldt] - [#122191]) ([documentation](/integrations/matter))
+
+[@marcelveldt]: https://github.com/marcelveldt
+[#122191]: https://github.com/home-assistant/core/pull/122191
+
+{% enddetails %}
+
+{% details "MQTT" %}
+
+The `schema` option has been removed from the MQTT vacuum schema. YAML configs
+still containing this option will break after 6 months of deprecation. Users
+have been warned with a repair. Discovery configs will not break if the schema
+options are still in the config, but they will be ignored, and an error message
+will be logged to notice.
+
+([@jbouwh] - [#121093]) ([documentation](/integrations/mqtt))
+
+[@jbouwh]: https://github.com/jbouwh
+[#121093]: https://github.com/home-assistant/core/pull/121093
+
+{% enddetails %}
+
+{% details "MVG" %}
+
+([@joostlek] - [#121975]) ([documentation](/integrations/mvglive))
+
+The MVG integration is disabled because it requires software that
+is not open source. Any help or contributions to make this integration work
+without the closed-source software is welcome.
+
+[@joostlek]: https://github.com/joostlek
+[#121975]: https://github.com/home-assistant/core/pull/121975
+
+{% enddetails %}
+
+{% details "National Weather Service (NWS)" %}
+
+NWS weather entities no longer have a `detailed_description` in the return
+from the `weather.get_forecasts` service.
+
+A new service, `nws.get_forecasts_extra`, is provided that includes
+`detailed_description`. The `detailed_description` is no longer provided
+for `hourly` forecasts in the `nws.get_forecasts_extra` service as the API
+does not return data. However a `short_description` is now available.
+
+([@MatthewFlamm] - [#117254]) ([documentation](/integrations/nws))
+
+[@MatthewFlamm]: https://github.com/MatthewFlamm
+[#117254]: https://github.com/home-assistant/core/pull/117254
+
+{% enddetails %}
+
+{% details "NextBus" %}
+
+The `messages`, `directions`, and `attribution` attributes have been removed from
+the sensor. The new API doesn't provide these anymore.
+
+([@ViViDboarder] - [#121133]) ([documentation](/integrations/nextbus))
+
+[@ViViDboarder]: https://github.com/ViViDboarder
+[#121133]: https://github.com/home-assistant/core/pull/121133
+
+{% enddetails %}
+
+{% details "OpenAI Conversation" %}
+
+The previously deprecated `256`, `512`, and `1024` values for the size argument
+for the `generate_image` action have been removed. They have already been
+unsupported in the past (replaced with `1024x1024` by default).
+
+If you still use these values in your automations or scripts, you will need to
+update them to use "1024x1024", "1024x1792", or "1792x1024" values.
+
+([@Shulyaka] - [#122388]) ([documentation](/integrations/openai_conversation))
+
+[@Shulyaka]: https://github.com/Shulyaka
+[#122388]: https://github.com/home-assistant/core/pull/122388
+
+{% enddetails %}
+
+{% details "Reolink" %}
+
+The password used for the Reolink device can only contain characters `a-z, A-Z, 0-9 or @$*~_-+=!?.,:;'()[]`. Other special characters will cause encoding issues in the video streams used by this integration and are therefore not allowed. When using an incompatible special character in the password, the integration will prompt you to change the password.
+
+([@StarkillerOG] - [#34196]) ([documentation](/integrations/reolink))
+
+[@StarkillerOG]: https://github.com/starkillerOG
+[#34196]: https://github.com/home-assistant/home-assistant.io/pull/34196
+
+{% enddetails %}
+
+{% details "WLED" %}
+
+The WLED integration now requires a WLED device running at least
+[WLED 0.14.0](https://github.com/Aircoookie/WLED/releases/tag/v0.14.0)
+
+([@frenck] - [#122101]) ([documentation](/integrations/wled))
+
+[@frenck]: https://github.com/frenck
+[#122101]: https://github.com/home-assistant/core/pull/122101
+
+{% enddetails %}
+
+{% details "Xiaomi Miio" %}
+
+The `Nature` and `Normal` preset modes will be renamed to `nature`
+and `normal` to support translations.
+
+If you have automations or scripts that use the `Nature` or `Normal` preset
+modes, you will need to update them to use `nature` and `normal` instead.
+
+([@piitaya] - [#122367]) ([documentation](/integrations/xiaomi_miio))
+
+[@piitaya]: https://github.com/piitaya
+[#122367]: https://github.com/home-assistant/core/pull/122367
+
+{% enddetails %}
+
+If you are a custom integration developer and want to learn about changes and
+new features available for your integration: Be sure to follow our
+[developer blog][devblog]. The following are the most notable for this release:
+
+- [Climate entity now validates temperature provided in action calls](https://developers.home-assistant.io/blog/2024/07/24/climate-min-max-temperature-check/)
+- [model_id added to DeviceInfo](https://developers.home-assistant.io/blog/2024/07/16/device-info-model-id)
+- [New entity feature flags in FanEntity](https://developers.home-assistant.io/blog/2024/07/19/fan-fanentityfeatures-turn-on_off)
+- [New HVACAction DEFROSTING](https://developers.home-assistant.io/blog/2024/07/07/climate-hvacaction-defrosting/)
+- [Services are now actions](https://developers.home-assistant.io/blog/2024/07/16/service-actions)
+- [Set up your DataUpdateCoordinator with a setup method](https://developers.home-assistant.io/blog/2024/08/05/coordinator_async_setup/)
+
+[devblog]: https://developers.home-assistant.io/blog/
+
+## All changes
+
+Of course, there is a lot more in this release. You can find a list of
+all changes made here: [Full changelog for Home Assistant Core 2024.8](/changelogs/core-2024.8)
diff --git a/source/_posts/2024-08-08-works-with-home-assistant-becomes-part-ohf.markdown b/source/_posts/2024-08-08-works-with-home-assistant-becomes-part-ohf.markdown
new file mode 100644
index 000000000000..6ad0cc237bcf
--- /dev/null
+++ b/source/_posts/2024-08-08-works-with-home-assistant-becomes-part-ohf.markdown
@@ -0,0 +1,48 @@
+---
+layout: post
+title: "Works with Home Assistant becomes part of the Open Home Foundation"
+description: "A number of changes to the program are looking to build a better hardware ecosystem for the smart home."
+date: 2024-08-08 00:00:01
+date_formatted: "August 8, 2024"
+author: Guy Sie
+comments: true
+categories: Announcements
+og_image: /images/blog/2024-08-wwha-update/art.jpg
+---
+ Art by Clelia Rella
Art by Clelia Rella

 No brands have used the Cloud badge before, so no one is affected by its removal.
No brands have used the Cloud badge before, so no one is affected by its removal.
 Art by Clelia Rella
Art by Clelia Rella
 +
+HACS 2.0 [main dashboard](https://www.hacs.xyz/docs/use/repositories/dashboard/) has taken cues from Home Assistant, and now closely matches the native look and functionality of the data tables you find on the entities or automation pages. This includes the options to filter, group, sort, and search.
+
+### Faster downloads
+
+
+
+HACS 2.0 [main dashboard](https://www.hacs.xyz/docs/use/repositories/dashboard/) has taken cues from Home Assistant, and now closely matches the native look and functionality of the data tables you find on the entities or automation pages. This includes the options to filter, group, sort, and search.
+
+### Faster downloads
+
+ +
+Previously, HACS 100% relied on GitHub to retrieve information, from file locations to the number of stars, so we needed to limit the API (as there are a lot of HACS users). To speed things up, we've created a [remote dataset](https://www.hacs.xyz/docs/faq/data_sources/) stored in Cloudflare R2 buckets, which are updated at regular intervals. Files are still downloaded from GitHub and their API is still contacted, but it will see drastically fewer calls, and the speed improvement is massive. Behind the scenes, this was a big piece of work, which has ongoing costs, and shows the kind of support the Open Home Foundation can provide to a community-driven project like HACS.
+
+### Update and repair
+
+
+
+Previously, HACS 100% relied on GitHub to retrieve information, from file locations to the number of stars, so we needed to limit the API (as there are a lot of HACS users). To speed things up, we've created a [remote dataset](https://www.hacs.xyz/docs/faq/data_sources/) stored in Cloudflare R2 buckets, which are updated at regular intervals. Files are still downloaded from GitHub and their API is still contacted, but it will see drastically fewer calls, and the speed improvement is massive. Behind the scenes, this was a big piece of work, which has ongoing costs, and shows the kind of support the Open Home Foundation can provide to a community-driven project like HACS.
+
+### Update and repair
+
+ +
+No more visiting the HACS page every day to check for updates. They'll now appear in the same places system and add-on [updates](https://my.home-assistant.io/redirect/updates/) appear in the native Home Assistant format. Also, once they're finished updating, they will give you suggested repairs (for instance, reloading the dashboards or rebooting Home Assistant).
+
+### Other improvements
+
+We have also renamed things to help them make more sense, including changing "category" to "type", and "Lovelace" to "dashboard" (Lovelace needs to make room for [Grace](https://www.home-assistant.io/blog/2024/03/04/dashboard-chapter-1/#what-is-project-grace)). We're also including Template management, which utilizes the new [template type](https://www.hacs.xyz/docs/publish/template/) to enhance your Jinja templates.
+
+{% note %}
+**Breaking changes** - There have been some breaking changes, such as removing the YAML configuration, no longer including the NetDaemon type, and moving [beta selection to a switch entity](https://www.hacs.xyz/docs/use/entities/switch/). Many of the changes are more likely to affect those sharing their code via HACS, check the [release notes for the full list](https://github.com/hacs/integration/releases/tag/2.0.0).
+{% endnote %}
+
+## What is HACS?
+
+Home Assistant is built around choice, and HACS is the epitome of this, giving you access to hundreds of community-made integrations, cards, themes, and more. HACS isn't actually *a hack*, as Home Assistant has always allowed you to add custom integrations and UI elements - HACS just adds a streamlined interface to find, install, and update these.
+
+HACS stands for *Home Assistant Community Store*, and despite the name it doesn't sell anything - it's all free and open-source. HACS is there for people in the community who write custom code to address something they think is missing from Home Assistant. It allows them to easily share this code with the community unrestricted via submitting their GitHub repository to HACS. This means these are maintained by the community members that upload them, not HACS or Home Assistant. If you want to learn more about what you're installing, or report issues, there is always a link to the original code.
+
+Just to clear up the biggest misconception about HACS, **it does not install add-ons**. Home Assistant OS natively has its own [built-in store for Home Assistant Add-ons](https://my.home-assistant.io/redirect/supervisor_store/). Add-ons run alongside Home Assistant, while HACS installs custom code that can run in Home Assistant (which has implications for system stability, more on that below).
+
+## Why use HACS?
+
+**More integrations** - Not every device and service is supported by Home Assistant out-of-the-box, and HACS helps fill the gaps. There are hundreds of integrations on HACS, some are there because the authors didn't have the time to meet Home Assistant's requirements, while others are doing something not allowed by Home Assistant, like web scraping (which is sometimes the only way, but [not a good idea](https://github.com/home-assistant/architecture/issues/252)). Just be aware that these decisions can come at the expense of stability.
+
+**Advanced integrations** - Some HACS integrations are more complex and advanced versions of their Core counterparts, while other integrations combine multiple sensors to provide new data points. Some of these "integrations" even give Home Assistant advanced new features and settings. It also allows for rapid development as it allows updates outside the Home Assistant refresh cycle.
+
+**Cards and Themes** - There are some amazing cards, UIs, and themes being built by community developers and designers - BTW if you're one, [our frontend team needs your help](/blog/2024/07/26/dashboard-chapter-2/#process-how-can-we-work-together). HACS has made the installation and updating of these designs very simple and quick.
+
+**Scripts and Templates** - This is the easiest way to share scripts and templates, while also adding the ability to push new improvements to users via updates.
+
+## A Brief History of HACS
+
+HACS started in 2019 as my ([Joakim Sørensen](https://github.com/ludeeus) ) third attempt to build a community store. It started small and quickly became the de facto standard, with so many talented community creators submitting their projects. The Home Assistant team was supportive from day one, and even as HACS gained hundreds of thousands of downloads, we all agreed it should remain an optional addition to Home Assistant. Giving users the choice to add new features to Home Assistant at the cost of stability.
+
+I joined [Nabu Casa](https://www.nabucasa.com/) in 2020, partly due to the work I did on HACS, but I was hired to work on Home Assistant more generally, not to work on HACS. Incidentally, I'm not the only developer working at Nabu Casa who got their start on HACS: [Paul Bottein](https://github.com/piitaya) on the frontend team built [Mushroom Cards](https://github.com/piitaya/lovelace-mushroom), and [Marcel van der Veldt](https://github.com/marcelveldt) who currently supports Matter development built [Music Assistant](https://music-assistant.io/).
+
+Over the years, I continued to work on HACS in my spare time, but there were always aspects of the original version that limited its ability to grow. Recently, the [Open Home Foundation](https://www.openhomefoundation.org/) reached out to make HACS a collaboration partner, and provided development support. Numerous people were brought in to support, from across Nabu Casa and the community, leading to the large list of improvements you see today.
+
+Just before we released this big update, it passed 5,000 stars on GitHub! It's the projects on HACS that make it what it is today, and I'd like to sincerely thank everyone who continues to contribute their code onto the store.
+
+## How to install
+
+{% note %}
+**Proceed with caution** - HACS is not for everyone. If you're a Home Assistant beginner or are looking for the most stable experience in your smart home, HACS is probably not for you. These are community-made projects that do not receive the same rigorous reviews required of projects submitted to Home Assistant. There may be projects that don't work or, even worse, break your system. Unlike add-ons that run separately and alongside Home Assistant, HACS projects run their code directly in Home Assistant, which increases the chances of crashing or harming your system. Before using HACS, always make a [backup of your system](https://hacs.xyz/docs/use/data/#creating-a-backup) and download that backup to another device.
+{% endnote %}
+
+HACS should work on any up-to-date version of Home Assistant, it even runs on core installations. It also requires a GitHub account. If you already have HACS 1.X installed, perform a backup, go into HACS and then click the update button for HACS (note: if you update, there is no downgrading).
+
+If you're a Home Assistant OS user here is the installation method (If you're not using our OS, [visit this page](https://www.hacs.xyz/docs/use/download/download/#to-download-hacs-core)),
+
+1. Make a [backup of your system](https://my.home-assistant.io/redirect/backup/) and download it to another device for safekeeping.
+
+2. Install the addon: Using [this link](https://my.home-assistant.io/redirect/supervisor_addon/?repository_url=https%3A%2F%2Fgithub.com%2Fhacs%2Faddons&addon=cb646a50_get), add the HACS add-on repository, and install the add-on it links to, [](https://my.home-assistant.io/redirect/supervisor_addon/?repository_url=https%3A%2F%2Fgithub.com%2Fhacs%2Faddons&addon=cb646a50_get)
+
+3. Start the add-on (no need to "start on boot", you should only need to run this once).
+
+4. Navigate to the add-on's "Log" and follow the instructions given there.
+
+5. Once finished, reboot Home Assistant and navigate to the [devices page](https://my.home-assistant.io/redirect/devices/). Add the integration HACS, and follow the instructions to link it with your GitHub account.
+
+***It's installed, now what?*** Start downloading some custom integrations and UI elements. There are a lot of great community resources listing the best custom [integrations](https://community.home-assistant.io/c/projects/custom-integrations/47?ascending=false&order=views), [cards](https://community.home-assistant.io/c/projects/frontend/34?ascending=false&order=views), [themes](https://community.home-assistant.io/c/projects/themes/29/l/top), and more.
+
+## Conclusion
+
+There are too many people to thank in this blog who have helped the development of HACS over the years. Thanks for submitting your projects, reporting issues, fixing code, and just using this funny little side project. Most important to this all, thanks to [Home Assistant Cloud subscribers](https://www.nabucasa.com/). They made this update possible, not only do they pay my salary, but they also fund the Open Home Foundation, whose support was critical.
diff --git a/source/_posts/2024-09-03-aqara-joins-works-with-home-assistant.markdown b/source/_posts/2024-09-03-aqara-joins-works-with-home-assistant.markdown
new file mode 100644
index 000000000000..340027933937
--- /dev/null
+++ b/source/_posts/2024-09-03-aqara-joins-works-with-home-assistant.markdown
@@ -0,0 +1,46 @@
+---
+layout: post
+title: "Aqara joins Works with Home Assistant"
+description: "We have certified 4 Aqara devices, all of which are the first to use our Works via Matter with Home Assistant badge."
+date: 2024-09-03 00:00:01
+date_formatted: "September 3, 2024"
+author: Guy Sie
+comments: true
+categories: Announcements
+og_image: /images/blog/2024-09-aqara-wwha/art.jpg
+---
+
+
+No more visiting the HACS page every day to check for updates. They'll now appear in the same places system and add-on [updates](https://my.home-assistant.io/redirect/updates/) appear in the native Home Assistant format. Also, once they're finished updating, they will give you suggested repairs (for instance, reloading the dashboards or rebooting Home Assistant).
+
+### Other improvements
+
+We have also renamed things to help them make more sense, including changing "category" to "type", and "Lovelace" to "dashboard" (Lovelace needs to make room for [Grace](https://www.home-assistant.io/blog/2024/03/04/dashboard-chapter-1/#what-is-project-grace)). We're also including Template management, which utilizes the new [template type](https://www.hacs.xyz/docs/publish/template/) to enhance your Jinja templates.
+
+{% note %}
+**Breaking changes** - There have been some breaking changes, such as removing the YAML configuration, no longer including the NetDaemon type, and moving [beta selection to a switch entity](https://www.hacs.xyz/docs/use/entities/switch/). Many of the changes are more likely to affect those sharing their code via HACS, check the [release notes for the full list](https://github.com/hacs/integration/releases/tag/2.0.0).
+{% endnote %}
+
+## What is HACS?
+
+Home Assistant is built around choice, and HACS is the epitome of this, giving you access to hundreds of community-made integrations, cards, themes, and more. HACS isn't actually *a hack*, as Home Assistant has always allowed you to add custom integrations and UI elements - HACS just adds a streamlined interface to find, install, and update these.
+
+HACS stands for *Home Assistant Community Store*, and despite the name it doesn't sell anything - it's all free and open-source. HACS is there for people in the community who write custom code to address something they think is missing from Home Assistant. It allows them to easily share this code with the community unrestricted via submitting their GitHub repository to HACS. This means these are maintained by the community members that upload them, not HACS or Home Assistant. If you want to learn more about what you're installing, or report issues, there is always a link to the original code.
+
+Just to clear up the biggest misconception about HACS, **it does not install add-ons**. Home Assistant OS natively has its own [built-in store for Home Assistant Add-ons](https://my.home-assistant.io/redirect/supervisor_store/). Add-ons run alongside Home Assistant, while HACS installs custom code that can run in Home Assistant (which has implications for system stability, more on that below).
+
+## Why use HACS?
+
+**More integrations** - Not every device and service is supported by Home Assistant out-of-the-box, and HACS helps fill the gaps. There are hundreds of integrations on HACS, some are there because the authors didn't have the time to meet Home Assistant's requirements, while others are doing something not allowed by Home Assistant, like web scraping (which is sometimes the only way, but [not a good idea](https://github.com/home-assistant/architecture/issues/252)). Just be aware that these decisions can come at the expense of stability.
+
+**Advanced integrations** - Some HACS integrations are more complex and advanced versions of their Core counterparts, while other integrations combine multiple sensors to provide new data points. Some of these "integrations" even give Home Assistant advanced new features and settings. It also allows for rapid development as it allows updates outside the Home Assistant refresh cycle.
+
+**Cards and Themes** - There are some amazing cards, UIs, and themes being built by community developers and designers - BTW if you're one, [our frontend team needs your help](/blog/2024/07/26/dashboard-chapter-2/#process-how-can-we-work-together). HACS has made the installation and updating of these designs very simple and quick.
+
+**Scripts and Templates** - This is the easiest way to share scripts and templates, while also adding the ability to push new improvements to users via updates.
+
+## A Brief History of HACS
+
+HACS started in 2019 as my ([Joakim Sørensen](https://github.com/ludeeus) ) third attempt to build a community store. It started small and quickly became the de facto standard, with so many talented community creators submitting their projects. The Home Assistant team was supportive from day one, and even as HACS gained hundreds of thousands of downloads, we all agreed it should remain an optional addition to Home Assistant. Giving users the choice to add new features to Home Assistant at the cost of stability.
+
+I joined [Nabu Casa](https://www.nabucasa.com/) in 2020, partly due to the work I did on HACS, but I was hired to work on Home Assistant more generally, not to work on HACS. Incidentally, I'm not the only developer working at Nabu Casa who got their start on HACS: [Paul Bottein](https://github.com/piitaya) on the frontend team built [Mushroom Cards](https://github.com/piitaya/lovelace-mushroom), and [Marcel van der Veldt](https://github.com/marcelveldt) who currently supports Matter development built [Music Assistant](https://music-assistant.io/).
+
+Over the years, I continued to work on HACS in my spare time, but there were always aspects of the original version that limited its ability to grow. Recently, the [Open Home Foundation](https://www.openhomefoundation.org/) reached out to make HACS a collaboration partner, and provided development support. Numerous people were brought in to support, from across Nabu Casa and the community, leading to the large list of improvements you see today.
+
+Just before we released this big update, it passed 5,000 stars on GitHub! It's the projects on HACS that make it what it is today, and I'd like to sincerely thank everyone who continues to contribute their code onto the store.
+
+## How to install
+
+{% note %}
+**Proceed with caution** - HACS is not for everyone. If you're a Home Assistant beginner or are looking for the most stable experience in your smart home, HACS is probably not for you. These are community-made projects that do not receive the same rigorous reviews required of projects submitted to Home Assistant. There may be projects that don't work or, even worse, break your system. Unlike add-ons that run separately and alongside Home Assistant, HACS projects run their code directly in Home Assistant, which increases the chances of crashing or harming your system. Before using HACS, always make a [backup of your system](https://hacs.xyz/docs/use/data/#creating-a-backup) and download that backup to another device.
+{% endnote %}
+
+HACS should work on any up-to-date version of Home Assistant, it even runs on core installations. It also requires a GitHub account. If you already have HACS 1.X installed, perform a backup, go into HACS and then click the update button for HACS (note: if you update, there is no downgrading).
+
+If you're a Home Assistant OS user here is the installation method (If you're not using our OS, [visit this page](https://www.hacs.xyz/docs/use/download/download/#to-download-hacs-core)),
+
+1. Make a [backup of your system](https://my.home-assistant.io/redirect/backup/) and download it to another device for safekeeping.
+
+2. Install the addon: Using [this link](https://my.home-assistant.io/redirect/supervisor_addon/?repository_url=https%3A%2F%2Fgithub.com%2Fhacs%2Faddons&addon=cb646a50_get), add the HACS add-on repository, and install the add-on it links to, [](https://my.home-assistant.io/redirect/supervisor_addon/?repository_url=https%3A%2F%2Fgithub.com%2Fhacs%2Faddons&addon=cb646a50_get)
+
+3. Start the add-on (no need to "start on boot", you should only need to run this once).
+
+4. Navigate to the add-on's "Log" and follow the instructions given there.
+
+5. Once finished, reboot Home Assistant and navigate to the [devices page](https://my.home-assistant.io/redirect/devices/). Add the integration HACS, and follow the instructions to link it with your GitHub account.
+
+***It's installed, now what?*** Start downloading some custom integrations and UI elements. There are a lot of great community resources listing the best custom [integrations](https://community.home-assistant.io/c/projects/custom-integrations/47?ascending=false&order=views), [cards](https://community.home-assistant.io/c/projects/frontend/34?ascending=false&order=views), [themes](https://community.home-assistant.io/c/projects/themes/29/l/top), and more.
+
+## Conclusion
+
+There are too many people to thank in this blog who have helped the development of HACS over the years. Thanks for submitting your projects, reporting issues, fixing code, and just using this funny little side project. Most important to this all, thanks to [Home Assistant Cloud subscribers](https://www.nabucasa.com/). They made this update possible, not only do they pay my salary, but they also fund the Open Home Foundation, whose support was critical.
diff --git a/source/_posts/2024-09-03-aqara-joins-works-with-home-assistant.markdown b/source/_posts/2024-09-03-aqara-joins-works-with-home-assistant.markdown
new file mode 100644
index 000000000000..340027933937
--- /dev/null
+++ b/source/_posts/2024-09-03-aqara-joins-works-with-home-assistant.markdown
@@ -0,0 +1,46 @@
+---
+layout: post
+title: "Aqara joins Works with Home Assistant"
+description: "We have certified 4 Aqara devices, all of which are the first to use our Works via Matter with Home Assistant badge."
+date: 2024-09-03 00:00:01
+date_formatted: "September 3, 2024"
+author: Guy Sie
+comments: true
+categories: Announcements
+og_image: /images/blog/2024-09-aqara-wwha/art.jpg
+---
+ +
+We're excited to announce that Aqara is bringing several of their devices to our [Works with Home Assistant](https://partner.home-assistant.io/) program. We know that Aqara is a brand that many in the community like to recommend for its solid options for Zigbee and Matter.
+
+This will be the first partner to join since [our recent update to the program](/blog/2024/08/08/works-with-home-assistant-becomes-part-ohf/), meaning it is the first to join certifying specific devices, making it much easier to see what will give you the best experience in Home Assistant. It will also be the first partner to use our "Works via Matter with Home Assistant" badge, giving some great options to use with Home Assistant's [industry-leading Matter support](https://www.matteralpha.com/news/new-home-assistant-update-matter-1-3-ai-automation).
+
+
+
+## Matter materializes
+
+Aqara has been an early adopter of Matter, and many of its new products support the standard, which is great for [connecting to Home Assistant](/blog/2024/01/25/matter-livestream-blog/). Matter allows for local control by directly connecting devices to Home Assistant, keeping your smart home data in your home. Matter is a completely local IP-based protocol that leverages your existing Ethernet and Wi-Fi networks, but it can also use [Thread](/integrations/thread/), which many Aqara devices take advantage of. Thread devices can be directly connected to Home Assistant using a [Connect ZBT-1](/connectzbt1), or can be connected to Home Assistant via an existing hub (Thread Border Router) you may already have from another [smart home ecosystem](/integrations/thread#google), including the Aqara Hub M3.
+
+One superpower of Matter compared to other standards is being able to control these devices with multiple different ecosystems simultaneously. For instance, an Aqara lock could be unlocked with a Home Assistant automation and then locked with a voice command directed to an Apple Homepod.
+
+## Devices joining the program
+
+Aqara has had the following three devices Works with Home Assistant certified. All of which can be directly connected to Home Assistant without an account.
+
+- [Motion and Light Sensor P2](https://www.aqara.com/en/product/motion-and-light-sensor-p2/) - Matter over Thread battery-powered motion and lux sensor.
+
+- [Door and Window Sensor P2](https://www.aqara.com/en/product/door-and-window-sensor-p2/) - Matter over Thread battery-powered cover sensor.
+
+- [Smart Lock U200](https://www.aqara.com/en/product/smart-lock-u200/) - Matter over Thread battery-powered lock.
+
+We're also testing the yet-to-be-launched Smart Lock U300, which we hope to see added soon.
+
+We have also certified a hub that makes it easy to connect an existing Aqara-based smart home to Home Assistant using Matter.
+
+- [Hub M3](https://www.aqara.com/en/product/hub-m3/) - It has many functions, but we have certified it as a Matter Bridge. This means you can use it to bridge your existing Aqara Zigbee devices to Matter. It can also act as a Thread Border Router for Home Assistant.
+
+If you have some Aqara products that are not listed above, rest assured that they will continue to work as they always have. The program is a way to clearly indicate which devices provide the best experience with Home Assistant. We've ensured this by testing these devices' compatibility ourselves. We also get assurances from the brand that they will provide responsive support and maintenance, while being a positive brand in the Home Assistant community.
+
+Works with Home Assistant is now run by the non-profit [Open Home Foundation](https://www.openhomefoundation.org/), which means it is not a profit-making endeavor. It is about encouraging brands to go above and beyond in the Home Assistant community, and we're excited to have Aqara join.
+
+When shopping for devices to connect to your home, we recommend first looking at our Works with Home Assistant partner's products. These products always prioritize long-term support and local control.
diff --git a/source/_posts/2024-09-04-release-20249.markdown b/source/_posts/2024-09-04-release-20249.markdown
new file mode 100644
index 000000000000..ed59a4a0bf58
--- /dev/null
+++ b/source/_posts/2024-09-04-release-20249.markdown
@@ -0,0 +1,761 @@
+---
+layout: post
+title: "2024.9: Sections go BIG"
+description: "Bigger wider sections for big cards, smarter energy monitoring, a new LLM option, Works with Home Assistant Matter devices, and more open source."
+date: 2024-09-04 00:00:00
+date_formatted: "September 4, 2024"
+author: Gordon Cameron
+comments: true
+categories:
+ - Release-Notes
+ - Core
+og_image: /images/blog/2024-09/social.jpg
+---
+
+
+
+We're excited to announce that Aqara is bringing several of their devices to our [Works with Home Assistant](https://partner.home-assistant.io/) program. We know that Aqara is a brand that many in the community like to recommend for its solid options for Zigbee and Matter.
+
+This will be the first partner to join since [our recent update to the program](/blog/2024/08/08/works-with-home-assistant-becomes-part-ohf/), meaning it is the first to join certifying specific devices, making it much easier to see what will give you the best experience in Home Assistant. It will also be the first partner to use our "Works via Matter with Home Assistant" badge, giving some great options to use with Home Assistant's [industry-leading Matter support](https://www.matteralpha.com/news/new-home-assistant-update-matter-1-3-ai-automation).
+
+
+
+## Matter materializes
+
+Aqara has been an early adopter of Matter, and many of its new products support the standard, which is great for [connecting to Home Assistant](/blog/2024/01/25/matter-livestream-blog/). Matter allows for local control by directly connecting devices to Home Assistant, keeping your smart home data in your home. Matter is a completely local IP-based protocol that leverages your existing Ethernet and Wi-Fi networks, but it can also use [Thread](/integrations/thread/), which many Aqara devices take advantage of. Thread devices can be directly connected to Home Assistant using a [Connect ZBT-1](/connectzbt1), or can be connected to Home Assistant via an existing hub (Thread Border Router) you may already have from another [smart home ecosystem](/integrations/thread#google), including the Aqara Hub M3.
+
+One superpower of Matter compared to other standards is being able to control these devices with multiple different ecosystems simultaneously. For instance, an Aqara lock could be unlocked with a Home Assistant automation and then locked with a voice command directed to an Apple Homepod.
+
+## Devices joining the program
+
+Aqara has had the following three devices Works with Home Assistant certified. All of which can be directly connected to Home Assistant without an account.
+
+- [Motion and Light Sensor P2](https://www.aqara.com/en/product/motion-and-light-sensor-p2/) - Matter over Thread battery-powered motion and lux sensor.
+
+- [Door and Window Sensor P2](https://www.aqara.com/en/product/door-and-window-sensor-p2/) - Matter over Thread battery-powered cover sensor.
+
+- [Smart Lock U200](https://www.aqara.com/en/product/smart-lock-u200/) - Matter over Thread battery-powered lock.
+
+We're also testing the yet-to-be-launched Smart Lock U300, which we hope to see added soon.
+
+We have also certified a hub that makes it easy to connect an existing Aqara-based smart home to Home Assistant using Matter.
+
+- [Hub M3](https://www.aqara.com/en/product/hub-m3/) - It has many functions, but we have certified it as a Matter Bridge. This means you can use it to bridge your existing Aqara Zigbee devices to Matter. It can also act as a Thread Border Router for Home Assistant.
+
+If you have some Aqara products that are not listed above, rest assured that they will continue to work as they always have. The program is a way to clearly indicate which devices provide the best experience with Home Assistant. We've ensured this by testing these devices' compatibility ourselves. We also get assurances from the brand that they will provide responsive support and maintenance, while being a positive brand in the Home Assistant community.
+
+Works with Home Assistant is now run by the non-profit [Open Home Foundation](https://www.openhomefoundation.org/), which means it is not a profit-making endeavor. It is about encouraging brands to go above and beyond in the Home Assistant community, and we're excited to have Aqara join.
+
+When shopping for devices to connect to your home, we recommend first looking at our Works with Home Assistant partner's products. These products always prioritize long-term support and local control.
diff --git a/source/_posts/2024-09-04-release-20249.markdown b/source/_posts/2024-09-04-release-20249.markdown
new file mode 100644
index 000000000000..ed59a4a0bf58
--- /dev/null
+++ b/source/_posts/2024-09-04-release-20249.markdown
@@ -0,0 +1,761 @@
+---
+layout: post
+title: "2024.9: Sections go BIG"
+description: "Bigger wider sections for big cards, smarter energy monitoring, a new LLM option, Works with Home Assistant Matter devices, and more open source."
+date: 2024-09-04 00:00:00
+date_formatted: "September 4, 2024"
+author: Gordon Cameron
+comments: true
+categories:
+ - Release-Notes
+ - Core
+og_image: /images/blog/2024-09/social.jpg
+---
+
+ +
+  +
+ +
+### Full span cards
+
+Larger sections mean larger cards. Instead of just stretching out the layout of a card, there is also a new option on cards to have them always use the full width of the section.
+
+### Badges
+
+Talking about dashboards, the newly styled badges we [introduced](/blog/2024/08/07/release-20248/#new-badges-for-your-dashboard) in last release, are now more configurable.
+
+Instead of using display mode, you can decide for yourself what element you want to show. This allows you, for example, to hide the icon of an badge and only show the state of the device you want to show in your badge.
+
+## Tracking your untracked energy
+
+In April, we introduced a [new energy graph for individual devices](/blog/2024/03/06/release-20243/#new-energy-graph-for-individual-devices) in our energy dashboard. This allows you to aggregate all your energy monitoring into one graph, giving you a quick way to see your house's biggest energy-using devices. Big thanks to [@karwosts](https://github.com/karwosts), the original creator of this graph, who has now updated it.
+
+
+
+### Full span cards
+
+Larger sections mean larger cards. Instead of just stretching out the layout of a card, there is also a new option on cards to have them always use the full width of the section.
+
+### Badges
+
+Talking about dashboards, the newly styled badges we [introduced](/blog/2024/08/07/release-20248/#new-badges-for-your-dashboard) in last release, are now more configurable.
+
+Instead of using display mode, you can decide for yourself what element you want to show. This allows you, for example, to hide the icon of an badge and only show the state of the device you want to show in your badge.
+
+## Tracking your untracked energy
+
+In April, we introduced a [new energy graph for individual devices](/blog/2024/03/06/release-20243/#new-energy-graph-for-individual-devices) in our energy dashboard. This allows you to aggregate all your energy monitoring into one graph, giving you a quick way to see your house's biggest energy-using devices. Big thanks to [@karwosts](https://github.com/karwosts), the original creator of this graph, who has now updated it.
+
+ +
+We can't all have energy tracking for every device, and if you have whole-home energy tracking (like a smart meter or [something more DIY](/home-energy-management)) the updated graph will calculate the difference and show your home's untracked usage. So hop onto your [energy dashboard](https://my.home-assistant.io/redirect/energy/) and start to tackle your phantom energy load.
+
+## LLM agent options grow
+
+When we added the ability to use [Large Language Models (LLMs)](/blog/2024/06/05/release-20246/#dipping-our-toes-in-the-world-of-ai-using-llms) in our Voice Assistant, it began with a limited number of conversation agents. These included the cloud-based [OpenAI](/components/openai_conversation/) and [Google AI](/components/google_generative_ai_conversation/) integrations, along with the locally-run [Ollama](/integrations/ollama/) integration. All three can now control the devices in your home.
+
+[@Shulyaka](https://github.com/Shulyaka) has now added another cloud option with [Anthropic](/integrations/anthropic) - thanks again for giving us another option for experimenting with AI in Home Assistant. Setting it up can be a little different than other conversation agents, so take a look at the [documentation](/integrations/anthropic).
+
+We have updated our [LLM leaderboard](https://github.com/allenporter/home-assistant-datasets/tree/main/reports) to include Anthropic. Both Claude 3 Haiku and Claude 3 Sonnet score very high on our benchmarks and now rank among the top. Based on the results of the benchmark, we have set the cheaper Claude 3 Haiku as the default model for the Anthropic integration.
+
+[@allenporter] added the ability to configure the context window size of the [Ollama](/integrations/ollama) integration. The default size was increased, making it perform 20% better!
+
+## Aqara joins Works with Home Assistant
+
+
+
+We can't all have energy tracking for every device, and if you have whole-home energy tracking (like a smart meter or [something more DIY](/home-energy-management)) the updated graph will calculate the difference and show your home's untracked usage. So hop onto your [energy dashboard](https://my.home-assistant.io/redirect/energy/) and start to tackle your phantom energy load.
+
+## LLM agent options grow
+
+When we added the ability to use [Large Language Models (LLMs)](/blog/2024/06/05/release-20246/#dipping-our-toes-in-the-world-of-ai-using-llms) in our Voice Assistant, it began with a limited number of conversation agents. These included the cloud-based [OpenAI](/components/openai_conversation/) and [Google AI](/components/google_generative_ai_conversation/) integrations, along with the locally-run [Ollama](/integrations/ollama/) integration. All three can now control the devices in your home.
+
+[@Shulyaka](https://github.com/Shulyaka) has now added another cloud option with [Anthropic](/integrations/anthropic) - thanks again for giving us another option for experimenting with AI in Home Assistant. Setting it up can be a little different than other conversation agents, so take a look at the [documentation](/integrations/anthropic).
+
+We have updated our [LLM leaderboard](https://github.com/allenporter/home-assistant-datasets/tree/main/reports) to include Anthropic. Both Claude 3 Haiku and Claude 3 Sonnet score very high on our benchmarks and now rank among the top. Based on the results of the benchmark, we have set the cheaper Claude 3 Haiku as the default model for the Anthropic integration.
+
+[@allenporter] added the ability to configure the context window size of the [Ollama](/integrations/ollama) integration. The default size was increased, making it perform 20% better!
+
+## Aqara joins Works with Home Assistant
+
+ +
+We [recently announced](/blog/2024/09/03/aqara-joins-works-with-home-assistant/) that four Aqara devices are joining our [Works with Home Assistant](https://partner.home-assistant.io/) program. What's really exciting is that these are all Matter devices, and Aqara will be the first partner to use our "Works via Matter with Home Assistant" badge, giving some great options to use with Home Assistant's amazing Matter integration.
+
+What's more, this will be the first partner to join since [our recent update to the program](/blog/2024/08/08/works-with-home-assistant-becomes-part-ohf/), meaning device-by-device certification that we tested ourselves. This makes it really easy to see what will give you the best experience in Home Assistant.
+
+## Open source compliance
+
+We have put a lot of work into making sure that Home Assistant is truly open source, from top to bottom. This means ensuring that every library our integrations rely on uses the compliant license. We're now at more than 2,800 integrations, so as you can imagine, this was not a small task. Working with code owners and library developers, we have painstakingly checked that every library is now using an [OSI-approved license](https://opensource.org/license).
+
+This might seem like a small procedural thing, but it is critical to keep integrations and Home Assistant functional far into the future. If you're not aware, libraries are what many device and service integrations rely on to function, by calling in additional protocol specific code that [purposely](https://developers.home-assistant.io/docs/api_lib_index/) sits outside of the Home Assistant project. If an individual or corporation can no longer maintain libraries, a proper open source license allows it to be picked up and continued by others.
+
+## Integrations
+
+Thanks to our community for keeping pace with the new {% term integrations %}
+and improvements to existing ones! You're all awesome 🥰
+
+### New integrations
+
+We welcome the following new integrations in this release:
+
+- **[Anthropic Conversation]**, added by [@Shulyaka]
+
+We [recently announced](/blog/2024/09/03/aqara-joins-works-with-home-assistant/) that four Aqara devices are joining our [Works with Home Assistant](https://partner.home-assistant.io/) program. What's really exciting is that these are all Matter devices, and Aqara will be the first partner to use our "Works via Matter with Home Assistant" badge, giving some great options to use with Home Assistant's amazing Matter integration.
+
+What's more, this will be the first partner to join since [our recent update to the program](/blog/2024/08/08/works-with-home-assistant-becomes-part-ohf/), meaning device-by-device certification that we tested ourselves. This makes it really easy to see what will give you the best experience in Home Assistant.
+
+## Open source compliance
+
+We have put a lot of work into making sure that Home Assistant is truly open source, from top to bottom. This means ensuring that every library our integrations rely on uses the compliant license. We're now at more than 2,800 integrations, so as you can imagine, this was not a small task. Working with code owners and library developers, we have painstakingly checked that every library is now using an [OSI-approved license](https://opensource.org/license).
+
+This might seem like a small procedural thing, but it is critical to keep integrations and Home Assistant functional far into the future. If you're not aware, libraries are what many device and service integrations rely on to function, by calling in additional protocol specific code that [purposely](https://developers.home-assistant.io/docs/api_lib_index/) sits outside of the Home Assistant project. If an individual or corporation can no longer maintain libraries, a proper open source license allows it to be picked up and continued by others.
+
+## Integrations
+
+Thanks to our community for keeping pace with the new {% term integrations %}
+and improvements to existing ones! You're all awesome 🥰
+
+### New integrations
+
+We welcome the following new integrations in this release:
+
+- **[Anthropic Conversation]**, added by [@Shulyaka]+ Use AI by [Anthropic], like the [Claude 3.5 Sonnet] as a conversation agent in Home Assistant. +- **[Nice G.O.]**, added by [@IceBotYT]
+ Integrate with compatible garage door and gate openers from the Nice. +- **[Fujitsu FGLair]**, added by [@crevetor]
+ Fujitsu HVAC devices that use the Ayla IoT platform (controlled with the FGLair app). +- **[SMLIGHT]**, added by [@tl-sl]
+ Manage SMLIGHT SLZB-06 adaptors from Home Assistant. +- **[Roth Touchline SL]**, added by [@jnsgruk]
+ A new integration for the Roth Touchline SL underfloor heating system. +- **[Yale]**, added by [@bdraco]
+ The Yale Home brand now has its own integration and will no longer be using the [August] integration. If you use a Yale Home device with the August integration, you should migrate to the new Yale integration. + +[Anthropic Conversation]: /integrations/anthropic +[Anthropic]: https://anthropic.com/ +[Claude 3.5 Sonnet]: https://www.anthropic.com/claude + +[Nice G.O.]: /integrations/nice_go +[Fujitsu FGLair]: /integrations/fujitsu_fglair +[SMLIGHT]: /integrations/smlight +[Roth Touchline SL]: /integrations/touchline_sl +[Yale]: /integrations/yale +[August]: /integrations/august + +[@Shulyaka]: https://github.com/Shulyaka +[@IceBotYT]: https://github.com/IceBotYT +[@crevetor]: https://github.com/crevetor +[@tl-sl]: https://github.com/tl-sl +[@jnsgruk]: https://github.com/jnsgruk +[@bdraco]: https://github.com/bdraco + +This release also has a new virtual integration. Virtual integrations +are stubs that are handled by other (existing) integrations to help with +discoverability. These ones are new: + +- **[ArtSound]**, provided by [LinkPlay], added by [@dukeofphilberg] + +[@dukeofphilberg]: https://github.com/dukeofphilberg +[ArtSound]: /integrations/artsound +[LinkPlay]: /integrations/linkplay + +### Noteworthy improvements to existing integrations + +It is not just new {% term integrations %} that have been added; existing +integrations are also being constantly improved. Here are some of the noteworthy +changes to existing integrations: + +- The Mosquitto MQTT broker add-on can now be installed and started automatically when you setup [MQTT](/integrations/mqtt). Great work [@jbouwh]! +- [@allenporter] added event entities to the [Nest](integrations/nest) integration. +- [@bdraco] made it easier to add battery operated [Shelly](/integrations/shelly) devices, you no longer have to manually set an outbound WebSocket configuration. +- [MotionBlinds](/integrations/motion_blinds) now has a button for your favorite position. Thanks [@starkillerOG]. +- [@joostlek] added the abilitiy to update your [AirGradient](/integrations/airgradient) devices from Home Assistant. +- [@CM000n] added diagnostic binary sensors to the [APsystems](/integrations/apsystems) integration. +- The [Mastodon](/integrations/mastodon) integration now shows information about your account, like how many followers you have. Thanks [@andrew-codechimp]! + + +[@CM000n]: https://github.com/CM000n +[@andrew-codechimp]: https://github.com/andrew-codechimp +[@joostlek]: https://github.com/joostlek +[@starkillerOG]: https://github.com/starkillerOG +[@cnico]: https://github.com/cnico +[@allenporter]: https://github.com/allenporter +[@jeeftor]: https://github.com/jeeftor + +[#123045]: https://github.com/home-assistant/core/pull/123045 +[#123434]: https://github.com/home-assistant/core/pull/123434 +[#123534]: https://github.com/home-assistant/core/pull/123534 +[#123489]: https://github.com/home-assistant/core/pull/123489 +[#122514]: https://github.com/home-assistant/core/pull/122514 +[#123042]: https://github.com/home-assistant/core/pull/123042 +[#122554]: https://github.com/home-assistant/core/pull/122554 + +[apsystems docs]: /integrations/apsystems/ +[mastodon docs]: /integrations/mastodon/ +[airgradient docs]: /integrations/airgradient/ +[motion_blinds docs]: /integrations/motion_blinds/ +[chacon_dio docs]: /integrations/chacon_dio/ +[nest docs]: /integrations/nest/ +[simplefin docs]: /integrations/simplefin/ + +### Now available to set up from the UI + +While most {% term integrations %} can be set up directly from the Home Assistant +user interface, some were only available using YAML configuration. We keep moving +more integrations to the UI, making them more accessible for everyone +to set up and use. + +You can now add a number [template helper] from the UI Thanks [@dougiteixeira]! + +[@dougiteixeira]: https://github.com/dougiteixeira +[template helper]: /integrations/template + +### Farewell to the following + +The following {% term integrations %} are also no longer available as +of this release: + +- **Asterisk Call Detail Records** and **Asterisk Voicemail**. Previously + deprecated and now removed. They have been using a deprecated mailbox feature + that is no longer available. + +## Patch releases + +We will also release patch releases for Home Assistant 2024.9 in September. These +patch releases only contain bug fixes. Our goal is to release a patch every +week (around Friday). + +### 2024.9.1 - September 6 + +- Fix BTHome validate triggers for device with multiple buttons ([@thecode] - [#125183]) +- Improve play media support in LinkPlay ([@silamon] - [#125205]) +- Revert #122676 Yamaha discovery ([@joostlek] - [#125216]) +- Fix blocking call in yale_smart_alarm ([@gjohansson-ST] - [#125255]) +- Don't show input panel if default code provided in envisalink ([@gjohansson-ST] - [#125256]) +- Increase AquaCell timeout and handle timeout exception properly ([@Jordi1990] - [#125263]) +- Bump aiorussound to 3.0.4 ([@noahhusby] - [#125285]) +- Add follower to the PlayingMode enum ([@silamon] - [#125294]) +- Don't allow templating min, max, step in config entry template number ([@emontnemery] - [#125342]) +- Fix for Hue sending effect None at turn_on command while no effect is active ([@marcelveldt] - [#125377]) +- Lyric: fixed missed snake case conversions ([@dalinicus] - [#125382]) +- Bump pysmlight to 0.0.14 ([@tl-sl] - [#125387]) +- Bump pypck to 0.7.22 ([@alengwenus] - [#125389]) +- Increase coordinator update_interval for fyta ([@dontinelli] - [#125393]) +- Fix controlling AC temperature in airtouch5 ([@danzel] - [#125394]) +- Bump sfrbox-api to 0.0.10 ([@AlexT59] - [#125405]) +- Improve handling of old firmware versions ([@tl-sl] - [#125406]) +- Set min_power similar to max_power to support all inverters from apsystems ([@mawoka-myblock] - [#124247]) +- Update frontend to 20240906.0 ([@piitaya] - [#125409]) +- Bump pyatv to 0.15.1 ([@postlund] - [#125412]) + +[#123544]: https://github.com/home-assistant/core/pull/123544 +[#124069]: https://github.com/home-assistant/core/pull/124069 +[#124247]: https://github.com/home-assistant/core/pull/124247 +[#124569]: https://github.com/home-assistant/core/pull/124569 +[#124880]: https://github.com/home-assistant/core/pull/124880 +[#125183]: https://github.com/home-assistant/core/pull/125183 +[#125205]: https://github.com/home-assistant/core/pull/125205 +[#125216]: https://github.com/home-assistant/core/pull/125216 +[#125255]: https://github.com/home-assistant/core/pull/125255 +[#125256]: https://github.com/home-assistant/core/pull/125256 +[#125263]: https://github.com/home-assistant/core/pull/125263 +[#125285]: https://github.com/home-assistant/core/pull/125285 +[#125294]: https://github.com/home-assistant/core/pull/125294 +[#125342]: https://github.com/home-assistant/core/pull/125342 +[#125377]: https://github.com/home-assistant/core/pull/125377 +[#125382]: https://github.com/home-assistant/core/pull/125382 +[#125387]: https://github.com/home-assistant/core/pull/125387 +[#125389]: https://github.com/home-assistant/core/pull/125389 +[#125393]: https://github.com/home-assistant/core/pull/125393 +[#125394]: https://github.com/home-assistant/core/pull/125394 +[#125405]: https://github.com/home-assistant/core/pull/125405 +[#125406]: https://github.com/home-assistant/core/pull/125406 +[#125409]: https://github.com/home-assistant/core/pull/125409 +[#125412]: https://github.com/home-assistant/core/pull/125412 +[@AlexT59]: https://github.com/AlexT59 +[@Jordi1990]: https://github.com/Jordi1990 +[@alengwenus]: https://github.com/alengwenus +[@balloob]: https://github.com/balloob +[@dalinicus]: https://github.com/dalinicus +[@danzel]: https://github.com/danzel +[@dontinelli]: https://github.com/dontinelli +[@edenhaus]: https://github.com/edenhaus +[@emontnemery]: https://github.com/emontnemery +[@frenck]: https://github.com/frenck +[@gjohansson-ST]: https://github.com/gjohansson-ST +[@joostlek]: https://github.com/joostlek +[@marcelveldt]: https://github.com/marcelveldt +[@mawoka-myblock]: https://github.com/mawoka-myblock +[@noahhusby]: https://github.com/noahhusby +[@piitaya]: https://github.com/piitaya +[@postlund]: https://github.com/postlund +[@silamon]: https://github.com/silamon +[@thecode]: https://github.com/thecode +[@tl-sl]: https://github.com/tl-sl + +### 2024.9.2 - September 16 + +- Fix Lyric climate Auto mode ([@kristof-mattei] - [#123490]) +- Use default voice id as fallback in get_tts_audio ([@sorgfresser] - [#123624]) +- Fix Schlage removed locks ([@dknowles2] - [#123627]) +- Fix mired range in blebox color temp mode lights ([@swistakm] - [#124258]) +- Update diagnostics for BSBLan ([@liudger] - [#124508]) +- Fix renault plug state ([@tmenguy] - [#125421]) +- Bump yalexs to 8.6.4 ([@bdraco] - [#125442]) +- Bump aiolifx and aiolifx-themes to support more than 82 zones ([@Djelibeybi] - [#125487]) +- Fix yale_smart_alarm on missing key ([@gjohansson-ST] - [#125508]) +- FIx Sonos announce regression issue ([@PeteRager] - [#125515]) +- Update frontend to 20240909.1 ([@piitaya] - [#125610]) +- Update tplink config to include aes keys ([@sdb9696] - [#125685]) +- Bump tplink python-kasa lib to 0.7.3 ([@sdb9696] - [#125686]) +- Fix incomfort invalid setpoint if override is reported as 0.0 ([@jbouwh] - [#125694]) +- Bump to python-nest-sdm to 5.0.1 ([@jonnynch] - [#125706]) +- Remove unused keys from the ZHA config schema ([@puddly] - [#125710]) +- Bump sfrbox-api to 0.0.11 ([@epenet] - [#125732]) +- Update knx-frontend to 2024.9.10.221729 ([@farmio] - [#125734]) +- Bump russound to 0.2.0 ([@akrabi] - [#125743]) +- Fix favorite position missing for Motion Blinds TDBU devices ([@starkillerOG] - [#125750]) +- Add missing Zigbee/Thread firmware config flow translations ([@puddly] - [#125782]) +- Bump lmcloud to 1.2.3 ([@zweckj] - [#125801]) +- Bump ZHA to 0.0.33 ([@puddly] - [#125914]) +- Bump motionblinds to 0.6.25 ([@starkillerOG] - [#125957]) +- Bump govee light local to 1.5.2 ([@Galorhallen] - [#125968]) +- Bump aiorussound to 3.0.5 ([@noahhusby] - [#125975]) +- Abort zeroconf flow on connect error during discovery ([@tl-sl] - [#125980]) +- Pin pyasn1 until fixed ([@hunterjm] - [#125712]) + +[#123490]: https://github.com/home-assistant/core/pull/123490 +[#123544]: https://github.com/home-assistant/core/pull/123544 +[#123624]: https://github.com/home-assistant/core/pull/123624 +[#123627]: https://github.com/home-assistant/core/pull/123627 +[#124069]: https://github.com/home-assistant/core/pull/124069 +[#124258]: https://github.com/home-assistant/core/pull/124258 +[#124508]: https://github.com/home-assistant/core/pull/124508 +[#124569]: https://github.com/home-assistant/core/pull/124569 +[#124880]: https://github.com/home-assistant/core/pull/124880 +[#125420]: https://github.com/home-assistant/core/pull/125420 +[#125421]: https://github.com/home-assistant/core/pull/125421 +[#125442]: https://github.com/home-assistant/core/pull/125442 +[#125487]: https://github.com/home-assistant/core/pull/125487 +[#125508]: https://github.com/home-assistant/core/pull/125508 +[#125515]: https://github.com/home-assistant/core/pull/125515 +[#125610]: https://github.com/home-assistant/core/pull/125610 +[#125685]: https://github.com/home-assistant/core/pull/125685 +[#125686]: https://github.com/home-assistant/core/pull/125686 +[#125694]: https://github.com/home-assistant/core/pull/125694 +[#125706]: https://github.com/home-assistant/core/pull/125706 +[#125710]: https://github.com/home-assistant/core/pull/125710 +[#125712]: https://github.com/home-assistant/core/pull/125712 +[#125732]: https://github.com/home-assistant/core/pull/125732 +[#125734]: https://github.com/home-assistant/core/pull/125734 +[#125743]: https://github.com/home-assistant/core/pull/125743 +[#125750]: https://github.com/home-assistant/core/pull/125750 +[#125782]: https://github.com/home-assistant/core/pull/125782 +[#125801]: https://github.com/home-assistant/core/pull/125801 +[#125914]: https://github.com/home-assistant/core/pull/125914 +[#125957]: https://github.com/home-assistant/core/pull/125957 +[#125968]: https://github.com/home-assistant/core/pull/125968 +[#125975]: https://github.com/home-assistant/core/pull/125975 +[#125980]: https://github.com/home-assistant/core/pull/125980 +[@Djelibeybi]: https://github.com/Djelibeybi +[@Galorhallen]: https://github.com/Galorhallen +[@PeteRager]: https://github.com/PeteRager +[@akrabi]: https://github.com/akrabi +[@balloob]: https://github.com/balloob +[@bdraco]: https://github.com/bdraco +[@dknowles2]: https://github.com/dknowles2 +[@edenhaus]: https://github.com/edenhaus +[@epenet]: https://github.com/epenet +[@farmio]: https://github.com/farmio +[@frenck]: https://github.com/frenck +[@gjohansson-ST]: https://github.com/gjohansson-ST +[@hunterjm]: https://github.com/hunterjm +[@jbouwh]: https://github.com/jbouwh +[@jonnynch]: https://github.com/jonnynch +[@kristof-mattei]: https://github.com/kristof-mattei +[@liudger]: https://github.com/liudger +[@noahhusby]: https://github.com/noahhusby +[@piitaya]: https://github.com/piitaya +[@puddly]: https://github.com/puddly +[@sdb9696]: https://github.com/sdb9696 +[@sorgfresser]: https://github.com/sorgfresser +[@starkillerOG]: https://github.com/starkillerOG +[@swistakm]: https://github.com/swistakm +[@tl-sl]: https://github.com/tl-sl +[@tmenguy]: https://github.com/tmenguy +[@zweckj]: https://github.com/zweckj + +### 2024.9.3 - September 24 + +- Fix wall connector state in Teslemetry ([@Bre77] - [#124149]) +- Fix set brightness for Netatmo lights ([@cgtobi] - [#126075]) +- Update Aseko to support new API ([@milanmeu] - [#126133]) +- Fix qbittorrent error when torrent count is 0 ([@DAcodedBEAT] - [#126146]) +- Prevent blocking event loop in ps4 ([@jpbede] - [#126151]) +- Broaden scope of ConfigEntryNotReady in Mealie ([@andrew-codechimp] - [#126208]) +- Fix tibber fails if power production is enabled but no power is produced ([@nohn] - [#126209]) +- Bump pydaikin to 2.13.7 ([@fredrike] - [#126219]) +- Fix Matter climate platform attributes when dedicated OnOff attribute is off ([@marcelveldt] - [#126286]) +- Fix loading KNX UI entities with entity category set ([@farmio] - [#126290]) +- Bump airgradient to 0.9.0 ([@joostlek] - [#126319]) +- Fix next change (scheduler) sensors in AVM FRITZ!SmartHome ([@mib1185] - [#126363]) +- Bump python-holidays to 0.57 ([@gjohansson-ST] - [#126367]) +- Fix surepetcare token update ([@frei-style] - [#126385]) +- Fix due date calculation for future dailies in Habitica integration ([@tr4nt0r] - [#126403]) +- Bump pydrawise to 2024.9.0 ([@dknowles2] - [#126431]) +- Add support for new JVC Projector auth method ([@SteveEasley] - [#126453]) +- Fix blocking call in Bang & Olufsen API client initialization ([@mj23000] - [#126456]) +- Bump mozart_api to 3.4.1.8.8 ([@mj23000] - [#126334]) + +[#123544]: https://github.com/home-assistant/core/pull/123544 +[#124069]: https://github.com/home-assistant/core/pull/124069 +[#124149]: https://github.com/home-assistant/core/pull/124149 +[#124569]: https://github.com/home-assistant/core/pull/124569 +[#124880]: https://github.com/home-assistant/core/pull/124880 +[#125420]: https://github.com/home-assistant/core/pull/125420 +[#126062]: https://github.com/home-assistant/core/pull/126062 +[#126075]: https://github.com/home-assistant/core/pull/126075 +[#126133]: https://github.com/home-assistant/core/pull/126133 +[#126146]: https://github.com/home-assistant/core/pull/126146 +[#126151]: https://github.com/home-assistant/core/pull/126151 +[#126208]: https://github.com/home-assistant/core/pull/126208 +[#126209]: https://github.com/home-assistant/core/pull/126209 +[#126219]: https://github.com/home-assistant/core/pull/126219 +[#126286]: https://github.com/home-assistant/core/pull/126286 +[#126290]: https://github.com/home-assistant/core/pull/126290 +[#126319]: https://github.com/home-assistant/core/pull/126319 +[#126334]: https://github.com/home-assistant/core/pull/126334 +[#126363]: https://github.com/home-assistant/core/pull/126363 +[#126367]: https://github.com/home-assistant/core/pull/126367 +[#126385]: https://github.com/home-assistant/core/pull/126385 +[#126403]: https://github.com/home-assistant/core/pull/126403 +[#126431]: https://github.com/home-assistant/core/pull/126431 +[#126453]: https://github.com/home-assistant/core/pull/126453 +[#126456]: https://github.com/home-assistant/core/pull/126456 +[@Bre77]: https://github.com/Bre77 +[@DAcodedBEAT]: https://github.com/DAcodedBEAT +[@SteveEasley]: https://github.com/SteveEasley +[@andrew-codechimp]: https://github.com/andrew-codechimp +[@balloob]: https://github.com/balloob +[@cgtobi]: https://github.com/cgtobi +[@dknowles2]: https://github.com/dknowles2 +[@edenhaus]: https://github.com/edenhaus +[@farmio]: https://github.com/farmio +[@fredrike]: https://github.com/fredrike +[@frei-style]: https://github.com/frei-style +[@frenck]: https://github.com/frenck +[@gjohansson-ST]: https://github.com/gjohansson-ST +[@joostlek]: https://github.com/joostlek +[@jpbede]: https://github.com/jpbede +[@marcelveldt]: https://github.com/marcelveldt +[@mib1185]: https://github.com/mib1185 +[@milanmeu]: https://github.com/milanmeu +[@mj23000]: https://github.com/mj23000 +[@nohn]: https://github.com/nohn +[@tr4nt0r]: https://github.com/tr4nt0r + +## Need help? Join the community! + +Home Assistant has a great community of users who are all more than willing +to help each other out. So, join us! + +Our very active [Discord chat server](/join-chat) is an excellent place to be +at, and don't forget to join our amazing [forums](https://community.home-assistant.io/). + +Found a bug or issue? Please report it in our [issue tracker](https://github.com/home-assistant/core/issues), +to get it fixed! Or, check [our help page](/help) for guidance for more +places you can go. + +Are you more into email? [Sign-up for our Building the Open Home Newsletter](/newsletter) +to get the latest news about features, things happening in our community and +other news about building an Open Home; straight into your inbox. + +## Backward-incompatible changes + +We do our best to avoid making changes to existing functionality that might +unexpectedly impact your Home Assistant installation. Unfortunately, sometimes, +it is inevitable. + +We always make sure to document these changes to make the transition as easy as +possible for you. This release has the following backward-incompatible changes: + +{% details "Recorder database upgrade notice" %} + +This notice applies only if you use the recorder integration with a MySQL or +PostgreSQL database. If you are using the default SQLite database, +you can ignore it. + +Last release included a database upgrade/migration that increases the size of +the number we can store for the identifier fields. + +Not all migrations were successful despite being marked as successful. This +release will do the migration again, but will catch unsuccessful migrations. + +This can cause the database upgrade to take longer than usual, depending on +the size of your database. + +Please be patient and let the upgrade process finish. Do not interrupt the +upgrade process, as this can lead to a corrupted database. + +([@emontnemery] - [#123973]) ([documentation](/integrations/recorder)) + +[@emontnemery]: https://github.com/emontnemery +[#123973]: https://github.com/home-assistant/core/pull/123973 + +{% enddetails %} + +{% details "Asterisk Call Detail Records" %} + +Asterisk Call Detail Records has been deprecated in 2024.3.0 and has now been removed. + +It was using a deprecated mailbox feature that is no longer available. + +([@joostlek] - [#123180]) + +[#123180]: https://github.com/home-assistant/core/pull/123180 + +{% enddetails %} + +{% details "Asterisk Voicemail" %} + +Asterisk Voicemail has been deprecated in 2024.3.0 and has now been removed. + +It was using a deprecated mailbox feature that is no longer available. + +([@joostlek] - [#123180]) + +[#123180]: https://github.com/home-assistant/core/pull/123180 + +{% enddetails %} + +{% details "August" %} + +If you are using a Yale Home device with the [August] integration, you should migrate to the new [Yale] integration. + +Yale Home devices will soon stop working with the August integration. + +([@bdraco] - [#124895]) ([august documentation](/integrations/august) - [yale documentation](/integrations/yale)) + +[#124895]: https://github.com/home-assistant/core/pull/124895 + +{% enddetails %} + +{% details "Ecovacs" %} + +The YAML configuration for the Ecovacs integration was removed. The configuration has been moved to the UI in Home Assistant 2024.2. + +The YAML configuration was automatically imported and should be removed from your YAML configuration. + +[@gjohansson-ST] - [#123605] ([documentation](/integrations/ecovacs)) + +[@gjohansson-ST]: https://github.com/gjohansson-ST +[#123605]: https://github.com/home-assistant/core/pull/123605 + +{% enddetails %} + +{% details "GPSD" %} + +The YAML configuration for the GPSD integration was removed. The configuration has been moved to the UI in Home Assistant 2024.2. + +The YAML configuration was automatically imported and should be removed from your YAML configuration. + +([@gjohansson-ST] - [#123725]) ([documentation](/integrations/gpsd)) + +[#123725]: https://github.com/home-assistant/core/pull/123725 + +{% enddetails %} + +{% details "KNX" %} + +The KNX Climate preset modes are renamed to match the KNX specifications. + +| KNX specifications | Previous | Now | +|---------------------|----------|----------------| +| Auto | none | auto | +| Comfort | comfort | comfort | +| Standby | away | standby | +| Economy | sleep | economy | +| Building protection | eco | building_protection | + +[@farmio] - [#123964] ([documentation](/integrations/knx)) + +[@farmio]: http://gtihub.com/farmio +[#123964]: https://github.com/home-assistant/core/pull/123964 + +{% enddetails %} + +{% details "Logi circle" %} + +Logitech stopped accepting applications for access to the Logi Circle API in May 2022, and the Logi Circle integration has now been removed. + +[@gjohansson-ST] - [#123727] + +[#123727]: https://github.com/home-assistant/core/pull/123727 + +{% enddetails %} + +{% details "Lupusec" %} + +The YAML configuration for the Lupusec integration was removed. The configuration has been moved to the UI in Home Assistant 2024.2. + +The YAML configuration was automatically imported and should be removed from your YAML configuration. + +[@gjohansson-ST] - [#123606] ([documentation](/integrations/lupusec)) + +[#123606]: https://github.com/home-assistant/core/pull/123606 + +{% enddetails %} + +{% details "Lutron" %} + +In Home Assistant 2024.2, fans where converted from a light entity to a fan entity. +The old light entities will no longer work in this release and can be removed. + +[@gjohansson-ST] - [#123607] ([documentation](/integrations/lutron)) + +[#123607]: https://github.com/home-assistant/core/pull/123607 + +{% enddetails %} + +{% details "Mailbox" %} + +The Mailbox platform that was previously deprecated has been removed. + + [@gjohansson-ST] - [#123741] + +[#123741]: https://github.com/home-assistant/core/pull/123741 + +{% enddetails %} + +{% details "MQTT" %} + +The schema option was removed from the MQTT vacuum schema in Home Assistant 2024.2. You should remove this from your YAML configuration if set. + +Manual configured MQTT vacuum entities will break if the schema option is still configured. +When using MQTT discovery the option will be silently ignored. + +[@jbouwh] - [#124722] ([documentation](/integrations/mqtt)) + +[@jbouwh]: https://github.com/jbouwh +[#124722]: https://github.com/home-assistant/core/pull/124722 + +{% enddetails %} + +{% details "Overkiz" %} + + Atlantic CozyTouch Water Heaters will now show the Manual operation mode as Electric. + + A binary sensor was added to indicate if the manual mode is activated. + + Users that have automations or scripts using these entities together with the Manual mode should update the automations or scripts accordingly. + +[@ALERTua] - [#124619] ([documentation](/integrations/overkiz)) + +[@ALERTua]: https://github.com/ALERTua +[#124619]: https://github.com/home-assistant/core/pull/124619 + +{% enddetails %} + +{% details "Proximity" %} + +In 2024.2, [we introduced new sensor entities](/blog/2024/02/07/release-20242/#revamped-proximity-integration) +to the [Proximity](/integrations/proximity) {% term integration %} and therefore deprecated the `proximity` entity. + +Now this deprecated `proximity` entity has been removed. + +([@mib1185] - [#123158]) ([documentation](/integrations/proximity)) + +[@mib1185]: https://github.com/mib1185 +[#123158]: https://github.com/home-assistant/core/pull/123158 + +{% enddetails %} + +{% details "Sensibo" %} + +The previous PM2.5 sensor for Pure devices was incorrectly reporting a PM2.5 value, but it's actually a number representing an AQI level. The sensor will now provide the new states of 'good', 'moderate', and 'bad'. + +[@gjohansson-ST] - [#124151] ([documentation](/integrations/sensibo)) + +[#124151]: https://github.com/home-assistant/core/pull/124151 + +{% enddetails %} + +{% details "Starline" %} + +The horn switch has been deprecated since 2024.1 and is now removed. + +Instead of a switch a horn button entity was added. Please update your automations accordingly. + +([@gjohansson-ST] - [#123608]) ([documentation](/integrations/starline)) + +[#123608]: https://github.com/home-assistant/core/pull/123608 + +{% enddetails %} + +{% details "System monitor" %} + +Removes the deprecated process sensor from the System Monitor integration. +This sensor has been provided as a binary sensor for 6 months, raising a repair issue. + +[@gjohansson-ST] - [#123616] ([documentation](/integrations/systemmonitor)) + +[#123616]: https://github.com/home-assistant/core/pull/123616 + +{% enddetails %} + +{% details "TP-Link Smart Home" %} + +The binary sensor for "Update available" will no longer be provided by the TP-Link Smart Home integration. + +It will be replaced in a subsequent release with the Update entity but is disabled for now due to stability issues when calling the TP-Link cloud API to check the latest firmware version. This may cause devices to go offline. They need to be power-cycled to function again. The sensor was also unreliable and may have returned incorrect data because of rate limiting from the TP-Link cloud. + +[@sdb9696] - [#124930] ([documentation](/integrations/tplink)) + +[@sdb9696]: https://github.com/sdb9696 +[#124930]: https://github.com/home-assistant/core/pull/124930 + +{% enddetails %} + +{% details "Velux" %} + +The YAML configuration for the Velux integration was removed. The configuration has been moved to the UI in Home Assistant 2024.2. + +The YAML configuration was automatically imported and should be removed from your YAML configuration. + +[@gjohansson-ST] - [#123724] ([documentation](/integrations/velux)) + +[#123724]: https://github.com/home-assistant/core/pull/123724 + +{% enddetails %} + +{% details "Zigbee Home Automation" %} + +- The IKEA Starkvind fan modes have been updated. Automations that used to set the fan to 10% speed to switch it to "auto mode", should now be updated to set the preset to "auto." +In auto mode, the actual fan speed is now properly displayed. + + For more information, see the [PR in the ZHA repo](https://github.com/zigpy/zha/pull/87). + +- The firmware update entity logic has changed. A device will only be considered "up-to-date" if there is a known firmware update for it and the current firmware version is greater than the firmware update version. If there is no known firmware update, the device firmware state will be considered "unknown", as we can't tell if it's up to date or not. +Previously, we showed "up-to-date" if there was no known firmware which misrepresented the state for many devices. + +[@puddly] - [#124804] ([documentation](/integrations/zha)) + +[@puddly]: https://github.com/puddly +[#124804]: https://github.com/home-assistant/core/pull/124804 + +{% enddetails %} + +If you are a custom integration developer and want to learn about changes and +new features available for your integration: Be sure to follow our +[developer blog][devblog]. The following are the most notable for this release: + +- [New returning type in LawnMowerActivity](https://developers.home-assistant.io/blog/2024/08/23/lawn-mower-activity-returning) +- [Validation of entity action schemas](https://developers.home-assistant.io/blog/2024/08/27/entity-service-schema-validation) +- [Changes to the icon translations schema](https://developers.home-assistant.io/blog/2024/08/27/changed-icon-translations-schema) +- [Template.hass is no longer automatically set when rendering templates](https://developers.home-assistant.io/blog/2024/09/02/template-hass-required) + +[devblog]: https://developers.home-assistant.io/blog/ + +## All changes + +Of course, there is a lot more in this release. You can find a list of +all changes made here: [Full changelog for Home Assistant Core 2024.9](/changelogs/core-2024.9) diff --git a/source/_posts/2024-09-16-getting-ready-for-ios18.markdown b/source/_posts/2024-09-16-getting-ready-for-ios18.markdown new file mode 100644 index 000000000000..c82f0333f733 --- /dev/null +++ b/source/_posts/2024-09-16-getting-ready-for-ios18.markdown @@ -0,0 +1,60 @@ +--- +layout: post +title: "Companion App for iOS 2024.9: Getting ready for iOS 18" +description: "New control center widgets and Apple Watch configuration." +date: 2024-09-16 00:00:02 +date_formatted: "Sep 16, 2024" +author: Bruno Pantaleão +comments: true +categories: iOS Release-Notes +og_image: /images/blog/2024-09-16/ios-og.jpg +--- + + +Bruno here once again to bring you a bunch of news on your favorite iOS App 😉. In this release, we are introducing some new features to complement the release of iOS 18, along with a new way to configure your Home Assistant Apple Watch app. + + + +## Dark and tinted app icons + +Within the iOS update rolling out today, Apple has introduced home screen customization for app icons. This includes a new dark mode variant and a tinted option where the user can choose an accent color for the icon. Of course Home Assistant joined the party. + +
![]() Dark and tinted variants are available for the main App Icon and some custom icons
Dark and tinted variants are available for the main App Icon and some custom icons
 +
+I've said it before, but Home Assistant would be nothing without its community. That's why we decided this year to focus our anniversary celebration on acknowledging and thanking our amazing community. It's fitting as 2024 was the year we added a dedicated community manager, [Missy Quarry](https://community.home-assistant.io/t/an-introduction-your-new-community-social-media-manager/693623), who hosted this celebration of *you* in our [11th Anniversary live stream](https://www.youtube.com/watch?v=iE8yFUvQ2e4).
+
+Missy co-hosted the stream with creator and Home Assistant community member Andrej Broz, better known as [Bearded Tinker](https://www.youtube.com/c/BeardedTinker). Together they threw a barrage of questions at [Frenck](https://github.com/frenck) and [myself](https://github.com/balloob) - we didn't see any of them ahead of time so our responses don't get any more real than that. It was a lot of fun, and there was even a little announcement slipped in there, so [please check it out](https://www.youtube.com/watch?v=iE8yFUvQ2e4).
+
+We can't thank our community enough for the past 11 years. You are the engine driving forward Home Assistant. You put in your spare time to test, fix, build, and share your ideas. You fund our work by subscribing to [Home Assistant Cloud](/cloud/), which allows us to devote our full attention to you, and never have to answer to a bunch of investors. We couldn't do it without you.
+
+
+
+## Live stream
+
+
+
+I've said it before, but Home Assistant would be nothing without its community. That's why we decided this year to focus our anniversary celebration on acknowledging and thanking our amazing community. It's fitting as 2024 was the year we added a dedicated community manager, [Missy Quarry](https://community.home-assistant.io/t/an-introduction-your-new-community-social-media-manager/693623), who hosted this celebration of *you* in our [11th Anniversary live stream](https://www.youtube.com/watch?v=iE8yFUvQ2e4).
+
+Missy co-hosted the stream with creator and Home Assistant community member Andrej Broz, better known as [Bearded Tinker](https://www.youtube.com/c/BeardedTinker). Together they threw a barrage of questions at [Frenck](https://github.com/frenck) and [myself](https://github.com/balloob) - we didn't see any of them ahead of time so our responses don't get any more real than that. It was a lot of fun, and there was even a little announcement slipped in there, so [please check it out](https://www.youtube.com/watch?v=iE8yFUvQ2e4).
+
+We can't thank our community enough for the past 11 years. You are the engine driving forward Home Assistant. You put in your spare time to test, fix, build, and share your ideas. You fund our work by subscribing to [Home Assistant Cloud](/cloud/), which allows us to devote our full attention to you, and never have to answer to a bunch of investors. We couldn't do it without you.
+
+
+
+## Live stream
+
+ +
+Today there has been an important announcement, I (Paulus, founder of Home Assistant) will be taking a seat on the Z-Wave Alliance Board of Directors, representing Nabu Casa. This is a significant piece of recognition for the work we have put into our support of open standards, and the importance of open source projects in keeping standards successful and thriving.
+
+Being part of this board allows us to play a bigger role in shaping Z-Wave's future. As a [Standards Development Organization (SDO)](https://z-wavealliance.org/z-wave-alliance-formalizes-standards-development-organization-and-announces-founding-members/) the Alliance is shaped by its members, and they brought us in for our connection to our community and expertise in open source. We will be giving a voice to Home Assistant users, open source development, and Open Home Foundation values.
+
+
+
+A tenth of households with Home Assistant are using Z-Wave today, accounting for an estimated 1.7 million Z-Wave devices. We've seen a growing interest in Z-Wave in the Home Assistant community. This is why we have been driving forward the development of the open source [Z-Wave JS](https://github.com/zwave-js) stack, while also developing our own [Z-Wave connectivity hardware](https://www.home-assistant.io/blog/2024/05/08/zwave-is-not-dead/#range-testing-our-z-wave-stick-prototype).
+
+As you might be well aware, we're very keen on open standards and are continuing to put a lot of work into supporting Zigbee, Matter, Thread, and Z-Wave. These standards are important for a number of reasons that align with our [Open Home mission](https://www.openhomefoundation.org/about/).
+
+These standards enable greater choice, giving our users access to decades of smart home devices to add to their homes. These standards are locally controlled and don't rely on the cloud, meaning when devices are connected through Home Assistant they provide privacy out-of-the-box. Finally, there are a lot of these devices already in use in our homes, along with second-hand devices ready for a new home. Keeping a standard alive, keeps these devices alive and using what already exists is always the most sustainable option.
+
+This is not the only example of our work being recognized by these standards organizations. Recently, the Thread Group selected Nabu Casa for an [Innovation Enabler Award](https://www.linkedin.com/posts/thread-group_threadgroup-internetofthings-smarthome-activity-7226619123235971072-8kHn), which is only awarded to two companies a year, and recognizes the "creative potential of [our] ideas and the use of Thread technology".
+
+[We believe in Z-Wave](/blog/2024/05/08/zwave-is-not-dead/) and we will continually push it to align with the Open Home, so it can bring better choice, privacy, and sustainability to the home. If you want to learn more about the Z-Wave Alliance Board, read the [appointment announcement here](https://z-wavealliance.org/news_p/home-assistant-founder-joins-z-wave-alliance-board-of-directors/).
diff --git a/source/_redirects b/source/_redirects
index 157d74fc4dbf..0d93fefc6b9f 100644
--- a/source/_redirects
+++ b/source/_redirects
@@ -34,8 +34,9 @@ layout: null
/yellow https://yellow.home-assistant.io
/blog/2021/09/13/home-assistant-amber/ /blog/2021/09/13/home-assistant-yellow/
-# User research
+# Design & User research
/join-research https://forms.clickup.com/2533032/f/2d9n8-12931/52N1KK00E9BXEW71TN
+/join-dashboard-group https://forms.clickup.com/2533032/f/2d9n8-18091/711QWINKTF866N9HYV
# Older development pages
/developers https://developers.home-assistant.io
@@ -254,6 +255,7 @@ layout: null
/docs/assist/voice_remote_expose_devices/ /voice_control/voice_remote_expose_devices/
/docs/assist/voice_remote_local_assistant/ /voice_control/voice_remote_local_assistant/
/skyconnect /connectzbt1#from-skyconnect
+/glossary/ /docs/glossary/
# Redirect for the QR Codes on the S3 Box
/s3-box-no-wifi /voice_control/troubleshooting_the_s3_box/#error-unable-to-connect-to-wi-fi
@@ -310,7 +312,7 @@ layout: null
/docs/z-wave/events /integrations/zwave_js#events
/docs/z-wave/installation /integrations/zwave_js#configuration
/docs/z-wave/query-stage /integrations/zwave_js
-/docs/z-wave/services /integrations/zwave_js#services
+/docs/z-wave/services /integrations/zwave_js#actions
/ecosystem/ios/notifications https://companion.home-assistant.io/docs/notifications/notifications-basic
/ecosystem/notebooks https://data.home-assistant.io
/ecosystem/notebooks/api https://data.home-assistant.io
@@ -343,11 +345,10 @@ layout: null
/getting-started/installation-virtualenv /docs/installation/virtualenv
/getting-started/installation-raspberry-pi /docs/installation/raspberry-pi
/getting-started/scripts /docs/scripts
-/getting-started/scripts-service-calls /docs/scripts/service-calls
+/getting-started/scripts-service-calls /docs/scripts/perform-actions/
+/docs/scripts/service-calls /docs/scripts/perform-actions/
/getting-started/scripts-conditions /docs/scripts/conditions
/getting-started/securing /docs/configuration/securing
-/getting-started/troubleshooting /docs/troubleshooting
-/getting-started/troubleshooting-configuration /docs/troubleshooting
/getting-started/updating /common-tasks/os
/getting-started/yaml /docs/configuration/yaml
/getting-started/z-wave /integrations/zwave_js
@@ -490,6 +491,7 @@ layout: null
# Removed integrations
/integrations/alarmdotcom /more-info/removed-integration 301
+/integrations/aladdin_connect /more-info/removed-integration 301
/integrations/almond /more-info/removed-integration 301
/integrations/ambee /more-info/removed-integration 301
/integrations/ambiclimate /more-info/removed-integration 301
@@ -498,6 +500,7 @@ layout: null
/integrations/arduino /more-info/removed-integration 301
/integrations/asterisk_cdr /more-info/removed-integration 301
/integrations/asterisk_mbox /more-info/removed-integration 301
+/_docs/asterisk_mbox.markdown /more-info/removed-integration 301
/integrations/bbb_gpio /more-info/removed-integration 301
/integrations/bh1750 /more-info/removed-integration 301
/integrations/binary_sensor.mychevy /more-info/removed-integration 301
@@ -517,6 +520,7 @@ layout: null
/integrations/dht /more-info/removed-integration 301
/integrations/digitalloggers /more-info/removed-integration 301
/integrations/discovery /more-info/removed-integration 301
+/integrations/dte_energy_bridge /more-info/removed-integration 301
/integrations/duke_energy /more-info/removed-integration 301
/integrations/dyson /more-info/removed-integration 301
/integrations/edp_redy /more-info/removed-integration 301
@@ -608,6 +612,7 @@ layout: null
/integrations/trackr /more-info/removed-integration 301
/integrations/ubee /more-info/removed-integration 301
/integrations/uber /more-info/removed-integration 301
+/integrations/ue_smart_radio /more-info/removed-integration 301
/integrations/updater /more-info/removed-integration 301
/integrations/ups /more-info/removed-integration 301
/integrations/uscis /more-info/removed-integration 301
diff --git a/source/addons/index.html b/source/addons/index.html
index 43732ee5fd5e..06a215021390 100644
--- a/source/addons/index.html
+++ b/source/addons/index.html
@@ -27,13 +27,13 @@
Click on an add-on you are interested in, to read the documentation or to install the add-on.
-
+
+Today there has been an important announcement, I (Paulus, founder of Home Assistant) will be taking a seat on the Z-Wave Alliance Board of Directors, representing Nabu Casa. This is a significant piece of recognition for the work we have put into our support of open standards, and the importance of open source projects in keeping standards successful and thriving.
+
+Being part of this board allows us to play a bigger role in shaping Z-Wave's future. As a [Standards Development Organization (SDO)](https://z-wavealliance.org/z-wave-alliance-formalizes-standards-development-organization-and-announces-founding-members/) the Alliance is shaped by its members, and they brought us in for our connection to our community and expertise in open source. We will be giving a voice to Home Assistant users, open source development, and Open Home Foundation values.
+
+
+
+A tenth of households with Home Assistant are using Z-Wave today, accounting for an estimated 1.7 million Z-Wave devices. We've seen a growing interest in Z-Wave in the Home Assistant community. This is why we have been driving forward the development of the open source [Z-Wave JS](https://github.com/zwave-js) stack, while also developing our own [Z-Wave connectivity hardware](https://www.home-assistant.io/blog/2024/05/08/zwave-is-not-dead/#range-testing-our-z-wave-stick-prototype).
+
+As you might be well aware, we're very keen on open standards and are continuing to put a lot of work into supporting Zigbee, Matter, Thread, and Z-Wave. These standards are important for a number of reasons that align with our [Open Home mission](https://www.openhomefoundation.org/about/).
+
+These standards enable greater choice, giving our users access to decades of smart home devices to add to their homes. These standards are locally controlled and don't rely on the cloud, meaning when devices are connected through Home Assistant they provide privacy out-of-the-box. Finally, there are a lot of these devices already in use in our homes, along with second-hand devices ready for a new home. Keeping a standard alive, keeps these devices alive and using what already exists is always the most sustainable option.
+
+This is not the only example of our work being recognized by these standards organizations. Recently, the Thread Group selected Nabu Casa for an [Innovation Enabler Award](https://www.linkedin.com/posts/thread-group_threadgroup-internetofthings-smarthome-activity-7226619123235971072-8kHn), which is only awarded to two companies a year, and recognizes the "creative potential of [our] ideas and the use of Thread technology".
+
+[We believe in Z-Wave](/blog/2024/05/08/zwave-is-not-dead/) and we will continually push it to align with the Open Home, so it can bring better choice, privacy, and sustainability to the home. If you want to learn more about the Z-Wave Alliance Board, read the [appointment announcement here](https://z-wavealliance.org/news_p/home-assistant-founder-joins-z-wave-alliance-board-of-directors/).
diff --git a/source/_redirects b/source/_redirects
index 157d74fc4dbf..0d93fefc6b9f 100644
--- a/source/_redirects
+++ b/source/_redirects
@@ -34,8 +34,9 @@ layout: null
/yellow https://yellow.home-assistant.io
/blog/2021/09/13/home-assistant-amber/ /blog/2021/09/13/home-assistant-yellow/
-# User research
+# Design & User research
/join-research https://forms.clickup.com/2533032/f/2d9n8-12931/52N1KK00E9BXEW71TN
+/join-dashboard-group https://forms.clickup.com/2533032/f/2d9n8-18091/711QWINKTF866N9HYV
# Older development pages
/developers https://developers.home-assistant.io
@@ -254,6 +255,7 @@ layout: null
/docs/assist/voice_remote_expose_devices/ /voice_control/voice_remote_expose_devices/
/docs/assist/voice_remote_local_assistant/ /voice_control/voice_remote_local_assistant/
/skyconnect /connectzbt1#from-skyconnect
+/glossary/ /docs/glossary/
# Redirect for the QR Codes on the S3 Box
/s3-box-no-wifi /voice_control/troubleshooting_the_s3_box/#error-unable-to-connect-to-wi-fi
@@ -310,7 +312,7 @@ layout: null
/docs/z-wave/events /integrations/zwave_js#events
/docs/z-wave/installation /integrations/zwave_js#configuration
/docs/z-wave/query-stage /integrations/zwave_js
-/docs/z-wave/services /integrations/zwave_js#services
+/docs/z-wave/services /integrations/zwave_js#actions
/ecosystem/ios/notifications https://companion.home-assistant.io/docs/notifications/notifications-basic
/ecosystem/notebooks https://data.home-assistant.io
/ecosystem/notebooks/api https://data.home-assistant.io
@@ -343,11 +345,10 @@ layout: null
/getting-started/installation-virtualenv /docs/installation/virtualenv
/getting-started/installation-raspberry-pi /docs/installation/raspberry-pi
/getting-started/scripts /docs/scripts
-/getting-started/scripts-service-calls /docs/scripts/service-calls
+/getting-started/scripts-service-calls /docs/scripts/perform-actions/
+/docs/scripts/service-calls /docs/scripts/perform-actions/
/getting-started/scripts-conditions /docs/scripts/conditions
/getting-started/securing /docs/configuration/securing
-/getting-started/troubleshooting /docs/troubleshooting
-/getting-started/troubleshooting-configuration /docs/troubleshooting
/getting-started/updating /common-tasks/os
/getting-started/yaml /docs/configuration/yaml
/getting-started/z-wave /integrations/zwave_js
@@ -490,6 +491,7 @@ layout: null
# Removed integrations
/integrations/alarmdotcom /more-info/removed-integration 301
+/integrations/aladdin_connect /more-info/removed-integration 301
/integrations/almond /more-info/removed-integration 301
/integrations/ambee /more-info/removed-integration 301
/integrations/ambiclimate /more-info/removed-integration 301
@@ -498,6 +500,7 @@ layout: null
/integrations/arduino /more-info/removed-integration 301
/integrations/asterisk_cdr /more-info/removed-integration 301
/integrations/asterisk_mbox /more-info/removed-integration 301
+/_docs/asterisk_mbox.markdown /more-info/removed-integration 301
/integrations/bbb_gpio /more-info/removed-integration 301
/integrations/bh1750 /more-info/removed-integration 301
/integrations/binary_sensor.mychevy /more-info/removed-integration 301
@@ -517,6 +520,7 @@ layout: null
/integrations/dht /more-info/removed-integration 301
/integrations/digitalloggers /more-info/removed-integration 301
/integrations/discovery /more-info/removed-integration 301
+/integrations/dte_energy_bridge /more-info/removed-integration 301
/integrations/duke_energy /more-info/removed-integration 301
/integrations/dyson /more-info/removed-integration 301
/integrations/edp_redy /more-info/removed-integration 301
@@ -608,6 +612,7 @@ layout: null
/integrations/trackr /more-info/removed-integration 301
/integrations/ubee /more-info/removed-integration 301
/integrations/uber /more-info/removed-integration 301
+/integrations/ue_smart_radio /more-info/removed-integration 301
/integrations/updater /more-info/removed-integration 301
/integrations/ups /more-info/removed-integration 301
/integrations/uscis /more-info/removed-integration 301
diff --git a/source/addons/index.html b/source/addons/index.html
index 43732ee5fd5e..06a215021390 100644
--- a/source/addons/index.html
+++ b/source/addons/index.html
@@ -27,13 +27,13 @@
Click on an add-on you are interested in, to read the documentation or to install the add-on.
-- Add-ons are only available if you've used the Home Assistant Operating System or - Home Assistant Supervised installation method. If you - installed Home Assistant using any other method then you cannot use add-ons. - Often you can achieve the same manually, refer to the documentation by the - vendor of the application you'd like to install. -
+{% important %} +Add-ons are only available if you've used the Home Assistant Operating System or +Home Assistant Supervised installation method. If you +installed Home Assistant using any other method then you cannot use add-ons. +Often you can achieve the same manually, refer to the documentation by the +vendor of the application you'd like to install. +{% endimportant %}
Check the Home Assistant forums for
diff --git a/source/blog/index.html b/source/blog/index.html
index 98b97250ee19..1d716b58f24a 100644
--- a/source/blog/index.html
+++ b/source/blog/index.html
@@ -2,21 +2,25 @@
layout: default
regenerate: true
blog_index: true
+feedback: false
---
- {% assign index = true %}
- {% for post in paginator.posts %}
-
- {% endfor %} -
Blog
- {% if paginator.previous_page %} - Newer → - {% endif %} -+{% endfor %} + +
- We will soon add Thread support; allowing your Home Assistant Connect ZBT-1 - to be used to connect to Thread-based Matter devices. + Home Assistant Connect ZBT-1 can also be used to turn your Home Assistant installation into a Thread border router.
+  + Adding a badge to a dashboard.
+
+ Adding a badge to a dashboard.
+
The documentation covers beginner to advanced topics around the installation, setup, configuration, and usage of Home Assistant.
+ ++ To see what Home Assistant can do, take a look at the demo page. +
+ +-
+ {% include asides/docs_sitemap.html docs_index=true %}
+
 -
-  -
- - -To see what Home Assistant can do, take a look at the [demo page](https://demo.home-assistant.io). diff --git a/source/font/FontAwesome.otf b/source/font/FontAwesome.otf deleted file mode 100644 index 70125459f7d5..000000000000 Binary files a/source/font/FontAwesome.otf and /dev/null differ diff --git a/source/font/fontawesome-webfont.eot b/source/font/fontawesome-webfont.eot deleted file mode 100644 index 0662cb96bfb7..000000000000 Binary files a/source/font/fontawesome-webfont.eot and /dev/null differ diff --git a/source/font/fontawesome-webfont.svg b/source/font/fontawesome-webfont.svg deleted file mode 100644 index 2edb4ec34cbc..000000000000 --- a/source/font/fontawesome-webfont.svg +++ /dev/null @@ -1,399 +0,0 @@ - - - \ No newline at end of file diff --git a/source/font/fontawesome-webfont.ttf b/source/font/fontawesome-webfont.ttf deleted file mode 100644 index d3659246915c..000000000000 Binary files a/source/font/fontawesome-webfont.ttf and /dev/null differ diff --git a/source/font/fontawesome-webfont.woff b/source/font/fontawesome-webfont.woff deleted file mode 100644 index b9bd17e158d8..000000000000 Binary files a/source/font/fontawesome-webfont.woff and /dev/null differ diff --git a/source/getting-started/automation.markdown b/source/getting-started/automation.markdown index 024912d4b0de..6d9f21223238 100644 --- a/source/getting-started/automation.markdown +++ b/source/getting-started/automation.markdown @@ -3,15 +3,29 @@ title: "Automating Home Assistant" description: "A quick intro on getting your first automation going." --- -Once your {% term devices %} are set up, it's time to put the cherry on the pie: {% term automation %}. We're going to create a simple automation to turn on the lights when the sun sets. Of course, this assumes that you have set up an integration that provides a light at this point. +Once your {% term devices %} are set up, it's time to put the cherry on the pie: {% term automation %}. -## Automatically turn on the lights before sunset +We're going to create two automations: One, to turn on the lights when the sun sets. And a second one to dim the light at a certain time in the evening before a workday. -1. Go to {% my automations title="**Settings** > **Automations & scenes**" %} and in the lower right corner, select the **Create Automation** button. +## Turning on the lights before sunset + +### Prerequisites + +This tutorial assumes the following: + +- You have [installed Home Assistant](/installation/) +- You have completed the [onboarding steps](/getting-started/onboarding/) +- You have followed the steps on [adding an integration](/getting-started/integration/) +- You have a light that is integrated into Home Assistant + - If you don't have a light yet, and are unsure what to buy, try [Philips Hue](/integrations/hue/), [nanoleaf](/integrations/nanoleaf/), or products supporting [WLED](/integrations/wled/) + +### To automatically turn on the lights before sunset + +1. Go to {% my automations title="**Settings** > **Automations & scenes**" %} and select **Create Automation**.  - - You are presented with a blank automation screen. + - Then, select **Create new automation**. This brings up an empty automation page.  @@ -26,15 +40,68 @@ Once your {% term devices %} are set up, it's time to put the cherry on the pie: 4. Once we have defined our trigger, we need to define what should happen. - Select **Add action**. - - Type `Ser` and select **Call service** -5. Select **Light** > **Turn on** or directly enter `light.turn_on`. +5. Type `light` and select **Light turn on**. - For this automation, we're going to turn on all lights in the living room, so let's select the **Area**. - This only works if your lights are assigned to an {% term area %}. + - To learn more about grouping devices in areas, refer to the [area documentation](/docs/organizing/areas/).  -6. To save the automation, select **Save**, give the automation a name and **Save** again. - - Now wait till it's 30 minutes until the sun sets and see your automation magic! +6. To save the automation, select **Save**. Give the automation a name, add a **Description**, and **Save** again. + - When choosing a name, be specific, so that you can find it even when you have many automations. For example, `Turn on living room table light at sunset`. + - Now wait until it's 30 minutes before sunset and see your automation magic! + - Or follow these steps to [test your automation](/docs/automation/troubleshooting/#testing-your-automation) right away. + +## Dimming the lights the night before a workday + +This automation dims the light at a specific time before a workday. + +### Prerequisites + +This tutorial assumes the following: + +- You have [installed Home Assistant](/installation/) +- You have completed the [onboarding steps](/getting-started/onboarding/) +- You have followed the steps on [adding an integration](/getting-started/integration/) +- You have a dimmable light that is integrated into Home Assistant + +### To dim the light the night before a workday + +1. Go to {% my automations title="**Settings** > **Automations & scenes**" %} and select **Create automation**. + +  + + - Then, select **Create new automation**. This brings up an empty automation page. + +  + +2. We want the light to start dimming at 21:45. This means we want an automation that is triggered by time. + - Select **Add trigger** > **Time and location** > **Time**. + - Select **Fixed time** and enter the time. + +  + +3. We want to do this only if tomorrow is a workday. + - Select **Add condition** > **Entity** > **State**. + - Under **Entity**, enter `workd` and select your workday sensor. + - Under **State**, select **On**. +4. Next, we want to make sure the light is only dimmed when it is actually on. No reason to do this if the light is not on. + - To achieve this, we use an **If-then** action. Select **Add action** > **Building blocks** > **If-then**. + - You now get a block called **Conditionally execute an action**. From the **Entity** list, select your light. + - Under **If**, select **Add condition** > **Entity** > **State**. + - Under **State**, select **On**. + +  + +5. Now we want to define the action that is performed when the condition is true (when the light was on). + - Under **Then**, select **Add action** > **Light turn on**. + - Under **Entity**, select your light. + - Define the light settings, such as brightness, temperature, or color. The available settings depend on your light. + +  + +6. To save the automation, select **Save**. Give the automation a name (for example, `dim living room table light night before workday`), add a **Description**, and **Save** again. +7. [Test your automation](/docs/automation/troubleshooting/#testing-your-automation). {% include getting-started/next_step.html step="Presence detection" link="/getting-started/presence-detection/" %} diff --git a/source/getting-started/concepts-terminology.markdown b/source/getting-started/concepts-terminology.markdown index a53e51760532..56d073be7bb5 100644 --- a/source/getting-started/concepts-terminology.markdown +++ b/source/getting-started/concepts-terminology.markdown @@ -8,15 +8,17 @@ Now you're in Home Assistant, let's look at the most important concepts. Integrations are pieces of software that allow Home Assistant to connect to other software and platforms. For example, a product by Philips called Hue would use the Philips Hue {% term integration %} and allow Home Assistant to talk to the hardware controller Hue Bridge. Any Home Assistant compatible {% term devices %} connected to the Hue Bridge would appear in Home Assistant as [devices](#devices). - + -For a full list of compatible {% term integrations %}, refer to the [integrations](/integrations) documentation. +Some integration cards show an icon: -Once an {% term integration %} has been added, the hardware and/or data are represented in Home Assistant as [devices and entities](#devices). +- The cloud icon
 Screenshot of the Entities table. Each line represents an entity.
Screenshot of the Entities table. Each line represents an entity.
 Screenshot of the add-on page, showing all the installed add-ons on a test system.
Screenshot of the add-on page, showing all the installed add-ons on a test system.
 button.
5. By editing the dashboard, you are taking over control of this dashboard.
- This means that it is no longer automatically updated when new dashboard elements become available.
- - To continue, in the dialog, select the three dots menu, then select **Take control**.
+ - To continue, in the dialog, select the three dots {% icon "mdi:dots-vertical" %} menu, then select **Take control**.
- Read and accept this before continuing.
+ - You can't get this specific dashboard back to update automatically. However. you can create a new default dashboard.
6. Your dashboard might not have much on it yet.
- If you have smart home devices in your home, some may have been connected automatically.
- In this example, some Bluetooth temperature sensors and an AV receiver connected automatically.
@@ -91,7 +92,7 @@ In the following steps, we will create a new dashboard and edit some card settin

7. Next, we want to edit the weather card.
- Select the weather card.
- - Then, select the cogwheel.
+ - Then, select the cogwheel {% icon "mdi:cog-outline" %}.

@@ -101,7 +102,7 @@ In the following steps, we will create a new dashboard and edit some card settin

9. Next, we want to add a new card for this weather {% term service %}.
- - Select the weather card again, select the three dots, then **Device info**.
+ - Select the weather card again, select the three dots {% icon "mdi:dots-vertical" %}, then **Device info**.
- Under **Sensors**, select **Add to dashboard**, then **Pick different card**.

diff --git a/source/getting-started/presence-detection.markdown b/source/getting-started/presence-detection.markdown
index 3d1f98eb8e65..5ef07b83cf16 100644
--- a/source/getting-started/presence-detection.markdown
+++ b/source/getting-started/presence-detection.markdown
@@ -1,32 +1,68 @@
---
title: "Setting up presence detection"
-description: "Instructions on how to setup presence detection within Home Assistant."
+description: "Instructions on how to set up zone presence detection within Home Assistant."
---
-Presence detection detects if people are home, which can be valuable input for automation. Knowing who is home or where they are, will open a whole range of other automation options:
+Zone presence detection detects if people are within a certain zone, which can be valuable input for automation. Knowing who is home or where they are opens a range of automation options:
- Send me a notification when my child arrives at school
- Turn on the AC when I leave work
-
+
button.
5. By editing the dashboard, you are taking over control of this dashboard.
- This means that it is no longer automatically updated when new dashboard elements become available.
- - To continue, in the dialog, select the three dots menu, then select **Take control**.
+ - To continue, in the dialog, select the three dots {% icon "mdi:dots-vertical" %} menu, then select **Take control**.
- Read and accept this before continuing.
+ - You can't get this specific dashboard back to update automatically. However. you can create a new default dashboard.
6. Your dashboard might not have much on it yet.
- If you have smart home devices in your home, some may have been connected automatically.
- In this example, some Bluetooth temperature sensors and an AV receiver connected automatically.
@@ -91,7 +92,7 @@ In the following steps, we will create a new dashboard and edit some card settin

7. Next, we want to edit the weather card.
- Select the weather card.
- - Then, select the cogwheel.
+ - Then, select the cogwheel {% icon "mdi:cog-outline" %}.

@@ -101,7 +102,7 @@ In the following steps, we will create a new dashboard and edit some card settin

9. Next, we want to add a new card for this weather {% term service %}.
- - Select the weather card again, select the three dots, then **Device info**.
+ - Select the weather card again, select the three dots {% icon "mdi:dots-vertical" %}, then **Device info**.
- Under **Sensors**, select **Add to dashboard**, then **Pick different card**.

diff --git a/source/getting-started/presence-detection.markdown b/source/getting-started/presence-detection.markdown
index 3d1f98eb8e65..5ef07b83cf16 100644
--- a/source/getting-started/presence-detection.markdown
+++ b/source/getting-started/presence-detection.markdown
@@ -1,32 +1,68 @@
---
title: "Setting up presence detection"
-description: "Instructions on how to setup presence detection within Home Assistant."
+description: "Instructions on how to set up zone presence detection within Home Assistant."
---
-Presence detection detects if people are home, which can be valuable input for automation. Knowing who is home or where they are, will open a whole range of other automation options:
+Zone presence detection detects if people are within a certain zone, which can be valuable input for automation. Knowing who is home or where they are opens a range of automation options:
- Send me a notification when my child arrives at school
- Turn on the AC when I leave work
-
+
+  + Map dashboard showing a school, work, and a home zone and the location of two people.
+
+ Map dashboard showing a school, work, and a home zone and the location of two people.
+
 @@ -68,6 +70,12 @@ To set up file access, follow the steps for your [installation method](/installa
- {% term "Home Assistant Core" %}: the `configuration.yaml` is in the config folder passed to the `hass` command (default is `~/.homeassistant`).
3. Once you located the config folder, you can edit your `configuration.yaml` file.
+{% note %}
+
+If you have watched any videos about setting up Home Assistant using `configuration.yaml` (particularly ones that are old), you might notice your default configuration file is much smaller than what the videos show. Don't be concerned, you haven't done anything wrong. Many items in the default configuration files shown in those old videos are now included in the `default_config:` line that you see in your configuration file. Refer to the [default config integration](/integrations/default_config/) for more information on what's included in that line.
+
+{% endnote %}
+
## Validating the configuration
After changing configuration or automation files, you can check if the configuration is valid. A configuration check is also applied automatically when you reload the configuration or when you restart Home Assistant.
@@ -83,7 +91,7 @@ The method for running a configuration check depends on your [installation type]
For configuration changes to become effective, the configuration must be reloaded. Most integrations in Home Assistant (that do not interact with {% term devices %} or {% term services %}) can reload changes made to their configuration in `configuration.yaml` without needing to restart Home Assistant.
-1. Under **Settings**, select the three dots menu (top right), select **Restart Home Assistant** > **Quick reload**.
+1. Under **Settings**, select the three dots menu (top right) {% icon "mdi:dots-vertical" %}, select **Restart Home Assistant** > **Quick reload**.

diff --git a/source/_docs/configuration/basic.markdown b/source/_docs/configuration/basic.markdown
index 179d1a93475c..016a622a5d1b 100644
--- a/source/_docs/configuration/basic.markdown
+++ b/source/_docs/configuration/basic.markdown
@@ -13,13 +13,19 @@ As part of the default onboarding process, Home Assistant can detect your locati
Screenshot showing the General settings page.
@@ -68,6 +70,12 @@ To set up file access, follow the steps for your [installation method](/installa
- {% term "Home Assistant Core" %}: the `configuration.yaml` is in the config folder passed to the `hass` command (default is `~/.homeassistant`).
3. Once you located the config folder, you can edit your `configuration.yaml` file.
+{% note %}
+
+If you have watched any videos about setting up Home Assistant using `configuration.yaml` (particularly ones that are old), you might notice your default configuration file is much smaller than what the videos show. Don't be concerned, you haven't done anything wrong. Many items in the default configuration files shown in those old videos are now included in the `default_config:` line that you see in your configuration file. Refer to the [default config integration](/integrations/default_config/) for more information on what's included in that line.
+
+{% endnote %}
+
## Validating the configuration
After changing configuration or automation files, you can check if the configuration is valid. A configuration check is also applied automatically when you reload the configuration or when you restart Home Assistant.
@@ -83,7 +91,7 @@ The method for running a configuration check depends on your [installation type]
For configuration changes to become effective, the configuration must be reloaded. Most integrations in Home Assistant (that do not interact with {% term devices %} or {% term services %}) can reload changes made to their configuration in `configuration.yaml` without needing to restart Home Assistant.
-1. Under **Settings**, select the three dots menu (top right), select **Restart Home Assistant** > **Quick reload**.
+1. Under **Settings**, select the three dots menu (top right) {% icon "mdi:dots-vertical" %}, select **Restart Home Assistant** > **Quick reload**.

diff --git a/source/_docs/configuration/basic.markdown b/source/_docs/configuration/basic.markdown
index 179d1a93475c..016a622a5d1b 100644
--- a/source/_docs/configuration/basic.markdown
+++ b/source/_docs/configuration/basic.markdown
@@ -13,13 +13,19 @@ As part of the default onboarding process, Home Assistant can detect your locati
Screenshot showing the General settings page.
 + Three lights with different states: `on`, `off`, or `unavailable`.
+
+ Three lights with different states: `on`, `off`, or `unavailable`.
+ - Example of Enable debug logging.
-
- Example of Enable debug logging.
- -
- diff --git a/source/_docs/organizing/areas.markdown b/source/_docs/organizing/areas.markdown
index 6af4f1434ba7..93eebe783232 100644
--- a/source/_docs/organizing/areas.markdown
+++ b/source/_docs/organizing/areas.markdown
@@ -13,7 +13,9 @@ related:
title: Using areas in template
---
-An area in Home Assistant is a logical grouping of {% term devices %} and {% term entities %} that are meant to match areas (or rooms) in the physical world of your home. For example, the "Living room" area groups devices and entities in your living room. Areas allow you to target an entire group of devices with a service call. For example, turning off all the lights in the living room.
+An area in Home Assistant is a logical grouping of {% term devices %} and {% term entities %} that are meant to match areas (or rooms) in the physical world of your home.
+
+For example, the "Living room" area groups devices and entities in your living room. Areas allow you to target an entire group of devices with an action. For example, turning off all the lights in the living room.
Areas can be assigned to floors. Areas can also be used to automatically generate cards, such as the [Area card](/dashboards/area/).
## Creating an area
@@ -42,7 +44,7 @@ Follow these steps to create a new area from the **Areas** view.
If an area has not yet been assigned to a floor, it is shown in the **Unassigned areas** section. Follow these steps to assign an area to a floor.
1. Go to {% my areas title="**Settings** > **Areas, labels & zones**" %} and select **Create area**.
-2. On the area card, select the pencil icon.
+2. On the area card, select the edit {% icon "mdi:edit" %} button.
3. In the dialog, select the floor and add labels, if you like.
## Assigning an area to multiple items
@@ -52,7 +54,7 @@ You can assign an area to multiple items at once in the automation, scene, scrip
1. Depending on what you want to assign, go to one of the following pages:
- For automations, scripts, or scenes {% my automations title="**Settings** > **Automations & Scenes**" %} and open the respective tab.
- For devices, go to {% my devices title="**Settings** > **Devices & services** > **Devices**" %}.
-2. In the list, [select all the items](/docs/organizing/filtering#selecting-multiple-items-in-a-table) you want to assign to an area.
+2. In the list, [select all the items](/docs/organizing/tables#selecting-multiple-items-in-a-table) you want to assign to an area.

@@ -62,7 +64,7 @@ You can assign an area to multiple items at once in the automation, scene, scrip
Follow these steps to edit an area.
-1. Go to {% my areas title="**Settings** > **Areas, labels & zones**" %} and on the area card, select the pencil icon.
+1. Go to {% my areas title="**Settings** > **Areas, labels & zones**" %} and on the area card, select the edit {% icon "mdi:edit" %} button.
2. In the dialog, adjust the area details you want to change:
- Edit the area **Name**.
- Add an icon (We use [Material icons](https://pictogrammers.com/library/mdi/)).
diff --git a/source/_docs/organizing/categories.markdown b/source/_docs/organizing/categories.markdown
index 261332fbc02c..3fd569de1ab8 100644
--- a/source/_docs/organizing/categories.markdown
+++ b/source/_docs/organizing/categories.markdown
@@ -10,7 +10,9 @@ related:
title: Labels
---
-Categories let you group and filter items in a table. Like labels, categories allow grouping irrespective of the items physical location. For example, on the automations page, you can create the categories “Notifications” or “NFC tags” to view your automations grouped or filtered. These categories group automations on the automation page, but have no effect anywhere else. Categories are unique for each table. The automations page can have different categories than the scene, scripts, or helpers settings page.
+Categories let you group and filter items in a table. Like labels, categories allow grouping irrespective of the items physical location.
+
+For example, on the automations page, you can create the categories “Notifications” or “NFC tags” to view your automations grouped or filtered. These categories group automations on the automation page, but have no effect anywhere else. Categories are unique for each table. The automations page can have different categories than the scene, scripts, or helpers settings page.
## Creating a category
@@ -29,11 +31,11 @@ Follow these steps to create a new category.
1. Go to {% my automations title="**Settings** > **Automations & Scenes**" %} and open the respective tab.
2. To assign a category to a single item:
- - Find the item in the list and select the three dots menu.
+ - Find the item in the list and select the three dots {% icon "mdi:dots-vertical" %} menu.
- Select **Assign category** and select the category from the list.
- If the category is not in the list, select **Add new category** and make a new one.
3. To assign a category to multiple items:
- - Select the
diff --git a/source/_docs/organizing/areas.markdown b/source/_docs/organizing/areas.markdown
index 6af4f1434ba7..93eebe783232 100644
--- a/source/_docs/organizing/areas.markdown
+++ b/source/_docs/organizing/areas.markdown
@@ -13,7 +13,9 @@ related:
title: Using areas in template
---
-An area in Home Assistant is a logical grouping of {% term devices %} and {% term entities %} that are meant to match areas (or rooms) in the physical world of your home. For example, the "Living room" area groups devices and entities in your living room. Areas allow you to target an entire group of devices with a service call. For example, turning off all the lights in the living room.
+An area in Home Assistant is a logical grouping of {% term devices %} and {% term entities %} that are meant to match areas (or rooms) in the physical world of your home.
+
+For example, the "Living room" area groups devices and entities in your living room. Areas allow you to target an entire group of devices with an action. For example, turning off all the lights in the living room.
Areas can be assigned to floors. Areas can also be used to automatically generate cards, such as the [Area card](/dashboards/area/).
## Creating an area
@@ -42,7 +44,7 @@ Follow these steps to create a new area from the **Areas** view.
If an area has not yet been assigned to a floor, it is shown in the **Unassigned areas** section. Follow these steps to assign an area to a floor.
1. Go to {% my areas title="**Settings** > **Areas, labels & zones**" %} and select **Create area**.
-2. On the area card, select the pencil icon.
+2. On the area card, select the edit {% icon "mdi:edit" %} button.
3. In the dialog, select the floor and add labels, if you like.
## Assigning an area to multiple items
@@ -52,7 +54,7 @@ You can assign an area to multiple items at once in the automation, scene, scrip
1. Depending on what you want to assign, go to one of the following pages:
- For automations, scripts, or scenes {% my automations title="**Settings** > **Automations & Scenes**" %} and open the respective tab.
- For devices, go to {% my devices title="**Settings** > **Devices & services** > **Devices**" %}.
-2. In the list, [select all the items](/docs/organizing/filtering#selecting-multiple-items-in-a-table) you want to assign to an area.
+2. In the list, [select all the items](/docs/organizing/tables#selecting-multiple-items-in-a-table) you want to assign to an area.

@@ -62,7 +64,7 @@ You can assign an area to multiple items at once in the automation, scene, scrip
Follow these steps to edit an area.
-1. Go to {% my areas title="**Settings** > **Areas, labels & zones**" %} and on the area card, select the pencil icon.
+1. Go to {% my areas title="**Settings** > **Areas, labels & zones**" %} and on the area card, select the edit {% icon "mdi:edit" %} button.
2. In the dialog, adjust the area details you want to change:
- Edit the area **Name**.
- Add an icon (We use [Material icons](https://pictogrammers.com/library/mdi/)).
diff --git a/source/_docs/organizing/categories.markdown b/source/_docs/organizing/categories.markdown
index 261332fbc02c..3fd569de1ab8 100644
--- a/source/_docs/organizing/categories.markdown
+++ b/source/_docs/organizing/categories.markdown
@@ -10,7 +10,9 @@ related:
title: Labels
---
-Categories let you group and filter items in a table. Like labels, categories allow grouping irrespective of the items physical location. For example, on the automations page, you can create the categories “Notifications” or “NFC tags” to view your automations grouped or filtered. These categories group automations on the automation page, but have no effect anywhere else. Categories are unique for each table. The automations page can have different categories than the scene, scripts, or helpers settings page.
+Categories let you group and filter items in a table. Like labels, categories allow grouping irrespective of the items physical location.
+
+For example, on the automations page, you can create the categories “Notifications” or “NFC tags” to view your automations grouped or filtered. These categories group automations on the automation page, but have no effect anywhere else. Categories are unique for each table. The automations page can have different categories than the scene, scripts, or helpers settings page.
## Creating a category
@@ -29,11 +31,11 @@ Follow these steps to create a new category.
1. Go to {% my automations title="**Settings** > **Automations & Scenes**" %} and open the respective tab.
2. To assign a category to a single item:
- - Find the item in the list and select the three dots menu.
+ - Find the item in the list and select the three dots {% icon "mdi:dots-vertical" %} menu.
- Select **Assign category** and select the category from the list.
- If the category is not in the list, select **Add new category** and make a new one.
3. To assign a category to multiple items:
- - Select the  -From {% my supervisor title="Settings > Add-ons" %} open the add-on store.
-
-From {% my supervisor title="Settings > Add-ons" %} open the add-on store.
- -Add the URL of the repository and then press "Add". A new card for the repository will appear.
-
-Add the URL of the repository and then press "Add". A new card for the repository will appear.
-
 -
- 

 +Screenshot showing the state of a button entity in the developer tools.
+
+Screenshot showing the state of a button entity in the developer tools.
+ Example showing the Preload Stream option in the camera dialog.
Example showing the Preload Stream option in the camera dialog.
 @@ -66,8 +66,7 @@ intent_script:
{% endraw %}
-More complex [actions](/docs/scripts/) can be done in `intent_script`, such as calling services and firing events.
-
+More complex [actions](/docs/scripts/) can be done in `intent_script`, such as performing actions and firing events.
## Extending built-in intents
@@ -156,23 +155,23 @@ intents:
It's now possible to say "engage all lights in the bedroom", which will turn on every light in the area named "bedroom".
-## Service `conversation.process`
+## Action `conversation.process`
Send a message to a conversation agent for processing.
-| Service data attribute | Optional | Description |
+| Data attribute | Optional | Description |
| ---------------------- | -------- | ------------------------------------------------------------------------------------------------------------------------- |
| `text` | no | Transcribed text input |
| `language` | yes | Language of the text |
| `agent_id` | yes | ID of conversation agent. The conversation agent is the brains of the assistant. It processes the incoming text commands. |
| `conversation_id` | yes | ID of a new or previous conversation. Will continue an old conversation or start a new one. |
-This service is able to return [response data](/docs/scripts/service-calls/#use-templates-to-handle-response-data). The response is the same response as for the
+This action is able to return [response data](/docs/scripts/perform-actions/#use-templates-to-handle-response-data). The response is the same response as for the
[`/api/conversation/process` API](https://developers.home-assistant.io/docs/intent_conversation_api#conversation-response).
-## Service `conversation.reload`
+## Action `conversation.reload`
-| Service data attribute | Optional | Description |
+| Data attribute | Optional | Description |
| ---------------------- | -------- | ------------------------------------------------------------------------ |
| `language` | yes | Language to clear intent cache for. No value clears all languages |
| `agent_id` | yes | ID of conversation agent. Defaults to the built-in Home Assistant agent. |
diff --git a/source/_integrations/counter.markdown b/source/_integrations/counter.markdown
index 7afbad9f1312..3a819288d9b3 100644
--- a/source/_integrations/counter.markdown
+++ b/source/_integrations/counter.markdown
@@ -83,46 +83,46 @@ This integration will automatically restore the state it had prior to Home Assis
If `restore` is set to `true`, the `initial` value will only be used when no previous state is found or when the counter is reset.
-## Services
+## Actions
-Available services: `increment`, `decrement`, `reset`, and `set_value`.
+Available actions: `increment`, `decrement`, `reset`, and `set_value`.
-### Service `counter.increment`
+### Action `counter.increment`
Increments the counter with 1 or the given value for the steps.
-| Service data attribute | Optional | Description |
+| Data attribute | Optional | Description |
| ---------------------- | -------- | --------------------------------------------------------------------- |
| `entity_id` | no | Name of the entity to take action, e.g., `counter.my_custom_counter`. |
-### Service `counter.decrement`
+### Action `counter.decrement`
Decrements the counter with 1 or the given value for the steps.
-| Service data attribute | Optional | Description |
+| Data attribute | Optional | Description |
| ---------------------- | -------- | --------------------------------------------------------------------- |
| `entity_id` | no | Name of the entity to take action, e.g., `counter.my_custom_counter`. |
-### Service `counter.reset`
+### Action `counter.reset`
-With this service the counter is reset to its initial value.
+With this action the counter is reset to its initial value.
-| Service data attribute | Optional | Description |
+| Data attribute | Optional | Description |
| ---------------------- | -------- | --------------------------------------------------------------------- |
| `entity_id` | no | Name of the entity to take action, e.g., `counter.my_custom_counter`. |
-### Service `counter.set_value`
+### Action `counter.set_value`
-This service allows setting the counter to a specific value.
+This action allows setting the counter to a specific value.
-| Service data attribute | Optional | Description |
+| Data attribute | Optional | Description |
| ---------------------- | -------- | --------------------------------------------------------------------- |
| `entity_id` | no | Name of the entity to take action, e.g., `counter.my_custom_counter`. |
| `value` | yes | Set the counter to the given value. |
-### Use the service
+### Use the action
-Select the **Services** tab from within **Developer Tools**. Choose **counter** from the list of **Domains**, select the **Service**, enter something like the sample below into the **Service Data** field, and hit **CALL SERVICE**.
+Select the **Actions** tab from within **Developer Tools**. Choose **counter** from the list of **Domains**, select the **Actions**, enter something like the sample below into the **data** field, and select **Perform action**.
```json
{
@@ -155,7 +155,7 @@ automation:
event_data:
level: ERROR
action:
- service: counter.increment
+ action: counter.increment
target:
entity_id: counter.error_counter
diff --git a/source/_integrations/cover.markdown b/source/_integrations/cover.markdown
index ee34b926e00b..488f519b56da 100644
--- a/source/_integrations/cover.markdown
+++ b/source/_integrations/cover.markdown
@@ -20,6 +20,20 @@ Home Assistant can give you an interface to control covers such as rollershutter
{% include integrations/building_block_integration.md %}
+## The state of a cover
+
+A cover can have the following states:
+
+- **Opening**: The cover is in the process of opening to reach a set position.
+- **Open**: The cover has reached the open position.
+- **Closing**: The cover is in the process of closing to reach a set position.
+- **Closed**: The cover has reached the closed position.
+- **Unavailable**: The entity is currently unavailable.
+- **Unknown**: The state is not yet known.
+
+
+How the state of a cover is represented in the frontend depends on the device class.
+
## Device class
{% include integrations/device_class_intro.md %}
@@ -47,15 +61,15 @@ The following device classes are supported for covers.
- **shutter**: Control of shutters, which are linked slats that swing out/in to covering an opening or may be tilted to partially cover an opening, such as indoor or exterior window shutters.
- **window**: Control of a physical window that opens and closes or may tilt.
-## Services
+## Actions
-### Cover control services
+### Cover control actions
-Available services: `cover.open_cover`, `cover.close_cover`, `cover.stop_cover`, `cover.toggle`, `cover.open_cover_tilt`, `cover.close_cover_tilt`, `cover.stop_cover_tilt`, `cover.toggle_tilt`
+Available actions: `cover.open_cover`, `cover.close_cover`, `cover.stop_cover`, `cover.toggle`, `cover.open_cover_tilt`, `cover.close_cover_tilt`, `cover.stop_cover_tilt`, `cover.toggle_tilt`
-| Service data attribute | Optional | Description |
-| ---------------------- | -------- | ---------------------------------------------------------------------------------------------------- |
-| `entity_id` | yes | String or list of strings that point at `entity_id`'s of covers. Use `entity_id: all` to target all. |
+| Data attribute | Optional | Description |
+| -------------- | -------- | ---------------------------------------------------------------------------------------------------- |
+| `entity_id` | yes | String or list of strings that point at `entity_id`'s of covers. Use `entity_id: all` to target all. |
#### Automation example
@@ -65,19 +79,19 @@ automation:
platform: time
at: "07:15:00"
action:
- - service: cover.open_cover
+ - action: cover.open_cover
target:
entity_id: cover.demo
```
-### Service `cover.set_cover_position`
+### Action `cover.set_cover_position`
Set cover position of one or multiple covers.
-| Service data attribute | Optional | Description |
-| ---------------------- | -------- | ---------------------------------------------------------------------------------------------------- |
-| `entity_id` | yes | String or list of strings that point at `entity_id`'s of covers. Use `entity_id: all` to target all. |
-| `position` | no | Integer between 0 and 100. |
+| Data attribute | Optional | Description |
+| -------------- | -------- | ---------------------------------------------------------------------------------------------------- |
+| `entity_id` | yes | String or list of strings that point at `entity_id`'s of covers. Use `entity_id: all` to target all. |
+| `position` | no | Integer between 0 and 100. |
#### Automation example
@@ -87,21 +101,21 @@ automation:
platform: time
at: "07:15:00"
action:
- - service: cover.set_cover_position
+ - action: cover.set_cover_position
target:
entity_id: cover.demo
data:
position: 50
```
-### Service `cover.set_cover_tilt_position`
+### Action `cover.set_cover_tilt_position`
Set cover tilt position of one or multiple covers.
-| Service data attribute | Optional | Description |
-| ---------------------- | -------- | ---------------------------------------------------------------------------------------------------- |
-| `entity_id` | yes | String or list of strings that point at `entity_id`'s of covers. Use `entity_id: all` to target all. |
-| `tilt_position` | no | Integer between 0 and 100. |
+| Data attribute | Optional | Description |
+| --------------- | -------- | ---------------------------------------------------------------------------------------------------- |
+| `entity_id` | yes | String or list of strings that point at `entity_id`'s of covers. Use `entity_id: all` to target all. |
+| `tilt_position` | no | Integer between 0 and 100. |
#### Automation example
@@ -111,7 +125,7 @@ automation:
platform: time
at: "07:15:00"
action:
- - service: cover.set_cover_tilt_position
+ - action: cover.set_cover_tilt_position
target:
entity_id: cover.demo
data:
diff --git a/source/_integrations/cover.mqtt.markdown b/source/_integrations/cover.mqtt.markdown
index fc8bcc30881d..6c093b95415f 100644
--- a/source/_integrations/cover.mqtt.markdown
+++ b/source/_integrations/cover.mqtt.markdown
@@ -106,6 +106,10 @@ device:
description: The model of the device.
required: false
type: string
+ model_id:
+ description: The model identifier of the device.
+ required: false
+ type: string
name:
description: The name of the device.
required: false
@@ -311,13 +315,12 @@ value_template:
type: template
{% endconfiguration %}
-
@@ -66,8 +66,7 @@ intent_script:
{% endraw %}
-More complex [actions](/docs/scripts/) can be done in `intent_script`, such as calling services and firing events.
-
+More complex [actions](/docs/scripts/) can be done in `intent_script`, such as performing actions and firing events.
## Extending built-in intents
@@ -156,23 +155,23 @@ intents:
It's now possible to say "engage all lights in the bedroom", which will turn on every light in the area named "bedroom".
-## Service `conversation.process`
+## Action `conversation.process`
Send a message to a conversation agent for processing.
-| Service data attribute | Optional | Description |
+| Data attribute | Optional | Description |
| ---------------------- | -------- | ------------------------------------------------------------------------------------------------------------------------- |
| `text` | no | Transcribed text input |
| `language` | yes | Language of the text |
| `agent_id` | yes | ID of conversation agent. The conversation agent is the brains of the assistant. It processes the incoming text commands. |
| `conversation_id` | yes | ID of a new or previous conversation. Will continue an old conversation or start a new one. |
-This service is able to return [response data](/docs/scripts/service-calls/#use-templates-to-handle-response-data). The response is the same response as for the
+This action is able to return [response data](/docs/scripts/perform-actions/#use-templates-to-handle-response-data). The response is the same response as for the
[`/api/conversation/process` API](https://developers.home-assistant.io/docs/intent_conversation_api#conversation-response).
-## Service `conversation.reload`
+## Action `conversation.reload`
-| Service data attribute | Optional | Description |
+| Data attribute | Optional | Description |
| ---------------------- | -------- | ------------------------------------------------------------------------ |
| `language` | yes | Language to clear intent cache for. No value clears all languages |
| `agent_id` | yes | ID of conversation agent. Defaults to the built-in Home Assistant agent. |
diff --git a/source/_integrations/counter.markdown b/source/_integrations/counter.markdown
index 7afbad9f1312..3a819288d9b3 100644
--- a/source/_integrations/counter.markdown
+++ b/source/_integrations/counter.markdown
@@ -83,46 +83,46 @@ This integration will automatically restore the state it had prior to Home Assis
If `restore` is set to `true`, the `initial` value will only be used when no previous state is found or when the counter is reset.
-## Services
+## Actions
-Available services: `increment`, `decrement`, `reset`, and `set_value`.
+Available actions: `increment`, `decrement`, `reset`, and `set_value`.
-### Service `counter.increment`
+### Action `counter.increment`
Increments the counter with 1 or the given value for the steps.
-| Service data attribute | Optional | Description |
+| Data attribute | Optional | Description |
| ---------------------- | -------- | --------------------------------------------------------------------- |
| `entity_id` | no | Name of the entity to take action, e.g., `counter.my_custom_counter`. |
-### Service `counter.decrement`
+### Action `counter.decrement`
Decrements the counter with 1 or the given value for the steps.
-| Service data attribute | Optional | Description |
+| Data attribute | Optional | Description |
| ---------------------- | -------- | --------------------------------------------------------------------- |
| `entity_id` | no | Name of the entity to take action, e.g., `counter.my_custom_counter`. |
-### Service `counter.reset`
+### Action `counter.reset`
-With this service the counter is reset to its initial value.
+With this action the counter is reset to its initial value.
-| Service data attribute | Optional | Description |
+| Data attribute | Optional | Description |
| ---------------------- | -------- | --------------------------------------------------------------------- |
| `entity_id` | no | Name of the entity to take action, e.g., `counter.my_custom_counter`. |
-### Service `counter.set_value`
+### Action `counter.set_value`
-This service allows setting the counter to a specific value.
+This action allows setting the counter to a specific value.
-| Service data attribute | Optional | Description |
+| Data attribute | Optional | Description |
| ---------------------- | -------- | --------------------------------------------------------------------- |
| `entity_id` | no | Name of the entity to take action, e.g., `counter.my_custom_counter`. |
| `value` | yes | Set the counter to the given value. |
-### Use the service
+### Use the action
-Select the **Services** tab from within **Developer Tools**. Choose **counter** from the list of **Domains**, select the **Service**, enter something like the sample below into the **Service Data** field, and hit **CALL SERVICE**.
+Select the **Actions** tab from within **Developer Tools**. Choose **counter** from the list of **Domains**, select the **Actions**, enter something like the sample below into the **data** field, and select **Perform action**.
```json
{
@@ -155,7 +155,7 @@ automation:
event_data:
level: ERROR
action:
- service: counter.increment
+ action: counter.increment
target:
entity_id: counter.error_counter
diff --git a/source/_integrations/cover.markdown b/source/_integrations/cover.markdown
index ee34b926e00b..488f519b56da 100644
--- a/source/_integrations/cover.markdown
+++ b/source/_integrations/cover.markdown
@@ -20,6 +20,20 @@ Home Assistant can give you an interface to control covers such as rollershutter
{% include integrations/building_block_integration.md %}
+## The state of a cover
+
+A cover can have the following states:
+
+- **Opening**: The cover is in the process of opening to reach a set position.
+- **Open**: The cover has reached the open position.
+- **Closing**: The cover is in the process of closing to reach a set position.
+- **Closed**: The cover has reached the closed position.
+- **Unavailable**: The entity is currently unavailable.
+- **Unknown**: The state is not yet known.
+
+
+How the state of a cover is represented in the frontend depends on the device class.
+
## Device class
{% include integrations/device_class_intro.md %}
@@ -47,15 +61,15 @@ The following device classes are supported for covers.
- **shutter**: Control of shutters, which are linked slats that swing out/in to covering an opening or may be tilted to partially cover an opening, such as indoor or exterior window shutters.
- **window**: Control of a physical window that opens and closes or may tilt.
-## Services
+## Actions
-### Cover control services
+### Cover control actions
-Available services: `cover.open_cover`, `cover.close_cover`, `cover.stop_cover`, `cover.toggle`, `cover.open_cover_tilt`, `cover.close_cover_tilt`, `cover.stop_cover_tilt`, `cover.toggle_tilt`
+Available actions: `cover.open_cover`, `cover.close_cover`, `cover.stop_cover`, `cover.toggle`, `cover.open_cover_tilt`, `cover.close_cover_tilt`, `cover.stop_cover_tilt`, `cover.toggle_tilt`
-| Service data attribute | Optional | Description |
-| ---------------------- | -------- | ---------------------------------------------------------------------------------------------------- |
-| `entity_id` | yes | String or list of strings that point at `entity_id`'s of covers. Use `entity_id: all` to target all. |
+| Data attribute | Optional | Description |
+| -------------- | -------- | ---------------------------------------------------------------------------------------------------- |
+| `entity_id` | yes | String or list of strings that point at `entity_id`'s of covers. Use `entity_id: all` to target all. |
#### Automation example
@@ -65,19 +79,19 @@ automation:
platform: time
at: "07:15:00"
action:
- - service: cover.open_cover
+ - action: cover.open_cover
target:
entity_id: cover.demo
```
-### Service `cover.set_cover_position`
+### Action `cover.set_cover_position`
Set cover position of one or multiple covers.
-| Service data attribute | Optional | Description |
-| ---------------------- | -------- | ---------------------------------------------------------------------------------------------------- |
-| `entity_id` | yes | String or list of strings that point at `entity_id`'s of covers. Use `entity_id: all` to target all. |
-| `position` | no | Integer between 0 and 100. |
+| Data attribute | Optional | Description |
+| -------------- | -------- | ---------------------------------------------------------------------------------------------------- |
+| `entity_id` | yes | String or list of strings that point at `entity_id`'s of covers. Use `entity_id: all` to target all. |
+| `position` | no | Integer between 0 and 100. |
#### Automation example
@@ -87,21 +101,21 @@ automation:
platform: time
at: "07:15:00"
action:
- - service: cover.set_cover_position
+ - action: cover.set_cover_position
target:
entity_id: cover.demo
data:
position: 50
```
-### Service `cover.set_cover_tilt_position`
+### Action `cover.set_cover_tilt_position`
Set cover tilt position of one or multiple covers.
-| Service data attribute | Optional | Description |
-| ---------------------- | -------- | ---------------------------------------------------------------------------------------------------- |
-| `entity_id` | yes | String or list of strings that point at `entity_id`'s of covers. Use `entity_id: all` to target all. |
-| `tilt_position` | no | Integer between 0 and 100. |
+| Data attribute | Optional | Description |
+| --------------- | -------- | ---------------------------------------------------------------------------------------------------- |
+| `entity_id` | yes | String or list of strings that point at `entity_id`'s of covers. Use `entity_id: all` to target all. |
+| `tilt_position` | no | Integer between 0 and 100. |
#### Automation example
@@ -111,7 +125,7 @@ automation:
platform: time
at: "07:15:00"
action:
- - service: cover.set_cover_tilt_position
+ - action: cover.set_cover_tilt_position
target:
entity_id: cover.demo
data:
diff --git a/source/_integrations/cover.mqtt.markdown b/source/_integrations/cover.mqtt.markdown
index fc8bcc30881d..6c093b95415f 100644
--- a/source/_integrations/cover.mqtt.markdown
+++ b/source/_integrations/cover.mqtt.markdown
@@ -106,6 +106,10 @@ device:
description: The model of the device.
required: false
type: string
+ model_id:
+ description: The model identifier of the device.
+ required: false
+ type: string
name:
description: The name of the device.
required: false
@@ -311,13 +315,12 @@ value_template:
type: template
{% endconfiguration %}
- +Screenshot showing the state of a date in the developer tools. In the example shown, the state is January 1, 2020; in the format YYYY-MM-DD.
+
+Screenshot showing the state of a date in the developer tools. In the example shown, the state is January 1, 2020; in the format YYYY-MM-DD.
+ +Screenshot showing the state of a date/time entity in the developer tools. In the example shown, the state is January 1, 2020 at 12:00 in the format YYYY-MM-DD T HH:MM:SS.
+
+Screenshot showing the state of a date/time entity in the developer tools. In the example shown, the state is January 1, 2020 at 12:00 in the format YYYY-MM-DD T HH:MM:SS.
+
 -You must [restart Home Assistant](/docs/configuration/#reloading-changes) for the changes to take effect. After restarting, go to {% my integrations title="**Settings** > **Devices & Services**" %} and select the integration. Then, select **Configure** and continue to authorize the app according to the above **Automatic Configuration**, starting at step 2.
+You must [restart Home Assistant](/docs/configuration/#reloading-changes) for the changes to take effect. After restarting, go to {% my integrations title="**Settings** > **Devices & services**" %} and select the integration. Then, select **Configure** and continue to authorize the app according to the above **Automatic Configuration**, starting at step 2.
## Notifications
The `ecobee` notify platform allows you to send notifications to an ecobee thermostat. For each thermostat found, a `notify` entity will be added.
-Example service call:
+Example action:
```yaml
-service: notify.send_message
+action: notify.send_message
data:
message: "Hello, this is your thermostat."
entity_id: notify.ecobee
@@ -124,7 +126,7 @@ The _HVAC mode_ of the device is the currently active operational modes that the
The _target humidity_ is the humidity set point of the thermostat when a humidifier is connected and in manual control or "On" mode.
-When enabling the auxiliary heat toggle, the ecobee thermostat HVAC mode will be changed to "Aux". However, Home Assistant will reflect that the thermostat is in "heat" mode. Disabling auxiliary heat will change the thermostat back to last active HVAC mode (heat, auto, etc).
+On a thermostat configured with auxiliary heat, an aux_heat_only switch will be present. When this switch is turned on, the ecobee thermostat HVAC mode will be changed to "Aux". However, Home Assistant will reflect that the thermostat is in "heat" mode. Turning off the aux_heat_only switch will change the thermostat back to the last active HVAC mode (heat, auto, etc).
### Attributes
@@ -156,9 +158,9 @@ The `ventilator 20 min` switch is behaving like the switch in the physical ecobe
| `ventilator_min_on_time_home` | The minimum amount of time (in minutes) that the ventilator will run per hour, when you are home. This is determined by the minimum ventilator runtime setting which can be changed in the ecobee app or on the thermostat itself. |
| `ventilator_min_on_time_away` | The minimum amount of time (in minutes) that the ventilator will run per hour, when you are away. This is determined by the minimum ventilator runtime setting which can be changed in the ecobee app or on the thermostat itself. |
-## Services
+## Actions
-Besides the standard services provided by the Home Assistant [Climate](/integrations/climate/) integration, the following extra services are provided by the ecobee integration:
+Besides the standard actions provided by the Home Assistant [Climate](/integrations/climate/) integration, the following extra actions are provided by the ecobee integration:
- `ecobee.create_vacation`
- `ecobee.delete_vacation`
@@ -168,11 +170,11 @@ Besides the standard services provided by the Home Assistant [Climate](/integrat
- `ecobee.set_mic_mode`
- `ecobee.set_occupancy_modes`
-### Service `ecobee.create_vacation`
+### Action `ecobee.create_vacation`
Creates a vacation on the selected ecobee thermostat.
-| Service data attribute | Optional | Description |
+| Data attribute | Optional | Description |
| ---------------------- | -------- | ---------------------------------------------------------------------------------------------------- |
| `entity_id` | no | ecobee thermostat on which to create the vacation |
| `vacation_name` | no | Name of the vacation to create. Must be unique on the thermostat |
@@ -185,56 +187,56 @@ Creates a vacation on the selected ecobee thermostat.
| `fan_mode` | yes | Fan mode of the thermostat during the vacation (auto or on) (auto if not provided) |
| `fan_min_on_time` | yes | Minimum number of minutes to run the fan each hour (0 to 60) during the vacation (0 if not provided) |
-### Service `ecobee.delete_vacation`
+### Action `ecobee.delete_vacation`
Delete a vacation on the selected ecobee thermostat.
-| Service data attribute | Optional | Description |
+| Data attribute | Optional | Description |
| ---------------------- | -------- | ------------------------------------------------- |
| `entity_id` | no | ecobee thermostat on which to delete the vacation |
| `vacation_name` | no | Name of the vacation to delete |
-### Service `ecobee.resume_program`
+### Action `ecobee.resume_program`
Resumes the standard active schedule of presets. This cancels any manual temperature settings or selected preset. This will not cancel vacation events, use `delete_vacation`.
-| Service data attribute | Optional | Description |
+| Data attribute | Optional | Description |
| ---------------------- | -------- | -------------------------------------------------------------------------------------------------------------------------- |
| `entity_id` | yes | String or list of strings that point at `entity_id`s of climate devices to control. Omit to target all ecobee thermostats. |
| `resume_all` | no | `true` will resume the standard schedule. `false` will only cancel the latest active event, which is not used often. |
-### Service `ecobee.set_fan_min_on_time`
+### Action `ecobee.set_fan_min_on_time`
Sets the minimum amount of time that the fan will run per hour.
-| Service data attribute | Optional | Description |
+| Data attribute | Optional | Description |
| ---------------------- | -------- | --------------------------------------------------------------------------------------------------------------------------- |
| `entity_id` | yes | String or list of strings that point at `entity_id`'s of climate devices to control. Omit to target all ecobee thermostats. |
| `fan_min_on_time` | no | integer (e.g., 5) |
-### Service `ecobee.set_dst_mode`
+### Action `ecobee.set_dst_mode`
Enable/disable automatic daylight savings time.
-| Service data attribute | Optional | Description |
+| Data attribute | Optional | Description |
| ---------------------- | -------- | ---------------------------------------------------------------------------------------------------- |
| `entity_id` | yes | ecobee thermostat on which to set daylight savings time mode. Omit to target all ecobee thermostats. |
| `dst_enabled` | no | true or false |
-### Service `ecobee.set_mic_mode`
+### Action `ecobee.set_mic_mode`
Enable/disable Alexa mic (only for ecobee 4).
-| Service data attribute | Optional | Description |
+| Data attribute | Optional | Description |
| ---------------------- | -------- | -------------------------------------------------------------------------------------- |
| `entity_id` | yes | ecobee thermostat on which to set the mic mode. Omit to target all ecobee thermostats. |
| `mic_enabled` | no | true or false |
-### Service `ecobee.set_occupancy_modes`
+### Action `ecobee.set_occupancy_modes`
Enable/disable Smart Home/Away and Follow Me modes.
-| Service data attribute | Optional | Description |
+| Data attribute | Optional | Description |
| ---------------------- | -------- | ----------------------------------------------------------------------------------------- |
| `entity_id` | yes | ecobee thermostat on which to set occupancy modes. Omit to target all ecobee thermostats. |
| `auto_away` | yes | true or false |
diff --git a/source/_integrations/ecovacs.markdown b/source/_integrations/ecovacs.markdown
index a8b7b579ec3a..67027940ddc9 100644
--- a/source/_integrations/ecovacs.markdown
+++ b/source/_integrations/ecovacs.markdown
@@ -8,7 +8,6 @@ ha_category:
ha_iot_class: Cloud Push
ha_release: 0.77
ha_codeowners:
- - '@OverloadUT'
- '@mib1185'
- '@edenhaus'
- '@Augar'
@@ -56,6 +55,7 @@ Additionally, **depending on your model**, the integration provides the followin
- `Map`: The floorplan/map as an image in SVG format.
- **Number**:
- `Clean count`: Set the number of times to clean the area.
+ - `Cut direction`: Set the mower cutting direction (from 0 to 180 degrees).
- `Volume`: Set the volume.
- **Select**:
- `Water amount`: Specify the water amount used during cleaning with the mop.
@@ -140,6 +140,54 @@ Alternatively, you can use the `ecovacs_error` event to watch for errors. This e
Finally, if a vacuum becomes unavailable (usually due to being idle and off its charger long enough for it to completely power off,) the vacuum's `status` attribute will change to `offline` until it is turned back on.
+### Getting device and chargers coordinates
+
+The integration has a `raw_get_positions` action to retrieve device and chargers coordinates.
+
+Example:
+
+```yaml
+action: ecovacs.raw_get_positions
+target:
+ entity_id: vacuum.deebot_n8_plus
+```
+
+{% details "Action response example" %}
+The action returns a raw response with a list of coordinates available in `resp -> body -> data` like this:
+
+```yaml
+vacuum.deebot_n8_plus:
+ ret: ok
+ resp:
+ header:
+ pri: 1
+ tzm: 480
+ ts: "1717748487712"
+ ver: 0.0.1
+ fwVer: 1.2.0
+ hwVer: 0.1.1
+ body:
+ code: 0
+ msg: ok
+ data:
+ deebotPos:
+ x: 1
+ y: 5
+ a: 85
+ invalid: 0
+ chargePos:
+ - x: 5
+ y: 9
+ a: 85
+ t: 1
+ invalid: 0
+ mid: "200465850"
+ id: 5o81
+ payloadType: j
+```
+
+{% enddetails %}
+
## Self-hosted configuration
Depending on your setup of the self-hosted instance, you can connect to the server using the following settings:
diff --git a/source/_integrations/ecowitt.markdown b/source/_integrations/ecowitt.markdown
index d56a1c778c11..5d08483aeac9 100644
--- a/source/_integrations/ecowitt.markdown
+++ b/source/_integrations/ecowitt.markdown
@@ -4,6 +4,7 @@ description: Instructions on how to integrate Ecowitt Weather Station within Hom
ha_category:
- Binary sensor
- Sensor
+ - Weather
ha_release: 2022.9
ha_iot_class: Local Push
ha_domain: ecowitt
@@ -21,13 +22,17 @@ ha_integration_type: integration
## Ecowitt Weather Station configuration
-The following steps must be performed to set up this integration. For security reason, use the token path that you get from the Home Assistant config flow.
+The **Ecowitt** {% term integration %} works by first creating a callback endpoint on your Home Assistant instance and then adding this configuration to the Ecowitt console so that it starts sending data.
-1. Use the Ecowitt App (on your phone) or access the Ecowitt WebUI in a browser at the station IP address.
-2. Pick your station -> Menu Others -> DIY Upload Servers.
-3. Hit next and select 'Customized'
-4. Pick the protocol Ecowitt, and put in the ip/hostname of your Home Assistant server.
-5. Path has to match! If using the Ecowitt App, remove the first forward slash from the API token, as the app will prepend one.
-6. Save configuration.
+To set up this integration:
+
+1. Add the Ecowitt integration to your Home Assistant instance. When doing so, the config flow will display a Server IP, Path, and Port.
+2. Use the Ecowitt App (on your phone) or access the Ecowitt WebUI in a browser at the station IP address.
+3. Select your station > Menu **Others** > **DIY Upload Servers**.
+4. Select **Next**, then select **Customized**.
+5. Select the protocol **Ecowitt**.
+6. Enter the Server IP, Path, and Port that were displayed in step 1.
+ - The path has to match! If using the Ecowitt app, remove the first forward slash from the path, as the app will prepend one.
+7. Save the configuration.
Ecowitt doesn't support TLS/SSL, you can use the NGINX TLS Proxy Add-on to support HTTPS and HTTP at the same time.
diff --git a/source/_integrations/egardia.markdown b/source/_integrations/egardia.markdown
index 0e6340aa99b1..dc1881a8b7da 100644
--- a/source/_integrations/egardia.markdown
+++ b/source/_integrations/egardia.markdown
@@ -99,9 +99,9 @@ report_server_codes:
Note that this basic configuration will only enable you to read the armed/armed away/disarmed status of your alarm and will **not** update the status if the alarm is triggered. This is because of how Egardia built their system. The alarm triggers normally go through their servers.
You can change this, however, using the following procedure. This is a more advanced (and more useful) configuration.
-
-You must [restart Home Assistant](/docs/configuration/#reloading-changes) for the changes to take effect. After restarting, go to {% my integrations title="**Settings** > **Devices & Services**" %} and select the integration. Then, select **Configure** and continue to authorize the app according to the above **Automatic Configuration**, starting at step 2.
+You must [restart Home Assistant](/docs/configuration/#reloading-changes) for the changes to take effect. After restarting, go to {% my integrations title="**Settings** > **Devices & services**" %} and select the integration. Then, select **Configure** and continue to authorize the app according to the above **Automatic Configuration**, starting at step 2.
## Notifications
The `ecobee` notify platform allows you to send notifications to an ecobee thermostat. For each thermostat found, a `notify` entity will be added.
-Example service call:
+Example action:
```yaml
-service: notify.send_message
+action: notify.send_message
data:
message: "Hello, this is your thermostat."
entity_id: notify.ecobee
@@ -124,7 +126,7 @@ The _HVAC mode_ of the device is the currently active operational modes that the
The _target humidity_ is the humidity set point of the thermostat when a humidifier is connected and in manual control or "On" mode.
-When enabling the auxiliary heat toggle, the ecobee thermostat HVAC mode will be changed to "Aux". However, Home Assistant will reflect that the thermostat is in "heat" mode. Disabling auxiliary heat will change the thermostat back to last active HVAC mode (heat, auto, etc).
+On a thermostat configured with auxiliary heat, an aux_heat_only switch will be present. When this switch is turned on, the ecobee thermostat HVAC mode will be changed to "Aux". However, Home Assistant will reflect that the thermostat is in "heat" mode. Turning off the aux_heat_only switch will change the thermostat back to the last active HVAC mode (heat, auto, etc).
### Attributes
@@ -156,9 +158,9 @@ The `ventilator 20 min` switch is behaving like the switch in the physical ecobe
| `ventilator_min_on_time_home` | The minimum amount of time (in minutes) that the ventilator will run per hour, when you are home. This is determined by the minimum ventilator runtime setting which can be changed in the ecobee app or on the thermostat itself. |
| `ventilator_min_on_time_away` | The minimum amount of time (in minutes) that the ventilator will run per hour, when you are away. This is determined by the minimum ventilator runtime setting which can be changed in the ecobee app or on the thermostat itself. |
-## Services
+## Actions
-Besides the standard services provided by the Home Assistant [Climate](/integrations/climate/) integration, the following extra services are provided by the ecobee integration:
+Besides the standard actions provided by the Home Assistant [Climate](/integrations/climate/) integration, the following extra actions are provided by the ecobee integration:
- `ecobee.create_vacation`
- `ecobee.delete_vacation`
@@ -168,11 +170,11 @@ Besides the standard services provided by the Home Assistant [Climate](/integrat
- `ecobee.set_mic_mode`
- `ecobee.set_occupancy_modes`
-### Service `ecobee.create_vacation`
+### Action `ecobee.create_vacation`
Creates a vacation on the selected ecobee thermostat.
-| Service data attribute | Optional | Description |
+| Data attribute | Optional | Description |
| ---------------------- | -------- | ---------------------------------------------------------------------------------------------------- |
| `entity_id` | no | ecobee thermostat on which to create the vacation |
| `vacation_name` | no | Name of the vacation to create. Must be unique on the thermostat |
@@ -185,56 +187,56 @@ Creates a vacation on the selected ecobee thermostat.
| `fan_mode` | yes | Fan mode of the thermostat during the vacation (auto or on) (auto if not provided) |
| `fan_min_on_time` | yes | Minimum number of minutes to run the fan each hour (0 to 60) during the vacation (0 if not provided) |
-### Service `ecobee.delete_vacation`
+### Action `ecobee.delete_vacation`
Delete a vacation on the selected ecobee thermostat.
-| Service data attribute | Optional | Description |
+| Data attribute | Optional | Description |
| ---------------------- | -------- | ------------------------------------------------- |
| `entity_id` | no | ecobee thermostat on which to delete the vacation |
| `vacation_name` | no | Name of the vacation to delete |
-### Service `ecobee.resume_program`
+### Action `ecobee.resume_program`
Resumes the standard active schedule of presets. This cancels any manual temperature settings or selected preset. This will not cancel vacation events, use `delete_vacation`.
-| Service data attribute | Optional | Description |
+| Data attribute | Optional | Description |
| ---------------------- | -------- | -------------------------------------------------------------------------------------------------------------------------- |
| `entity_id` | yes | String or list of strings that point at `entity_id`s of climate devices to control. Omit to target all ecobee thermostats. |
| `resume_all` | no | `true` will resume the standard schedule. `false` will only cancel the latest active event, which is not used often. |
-### Service `ecobee.set_fan_min_on_time`
+### Action `ecobee.set_fan_min_on_time`
Sets the minimum amount of time that the fan will run per hour.
-| Service data attribute | Optional | Description |
+| Data attribute | Optional | Description |
| ---------------------- | -------- | --------------------------------------------------------------------------------------------------------------------------- |
| `entity_id` | yes | String or list of strings that point at `entity_id`'s of climate devices to control. Omit to target all ecobee thermostats. |
| `fan_min_on_time` | no | integer (e.g., 5) |
-### Service `ecobee.set_dst_mode`
+### Action `ecobee.set_dst_mode`
Enable/disable automatic daylight savings time.
-| Service data attribute | Optional | Description |
+| Data attribute | Optional | Description |
| ---------------------- | -------- | ---------------------------------------------------------------------------------------------------- |
| `entity_id` | yes | ecobee thermostat on which to set daylight savings time mode. Omit to target all ecobee thermostats. |
| `dst_enabled` | no | true or false |
-### Service `ecobee.set_mic_mode`
+### Action `ecobee.set_mic_mode`
Enable/disable Alexa mic (only for ecobee 4).
-| Service data attribute | Optional | Description |
+| Data attribute | Optional | Description |
| ---------------------- | -------- | -------------------------------------------------------------------------------------- |
| `entity_id` | yes | ecobee thermostat on which to set the mic mode. Omit to target all ecobee thermostats. |
| `mic_enabled` | no | true or false |
-### Service `ecobee.set_occupancy_modes`
+### Action `ecobee.set_occupancy_modes`
Enable/disable Smart Home/Away and Follow Me modes.
-| Service data attribute | Optional | Description |
+| Data attribute | Optional | Description |
| ---------------------- | -------- | ----------------------------------------------------------------------------------------- |
| `entity_id` | yes | ecobee thermostat on which to set occupancy modes. Omit to target all ecobee thermostats. |
| `auto_away` | yes | true or false |
diff --git a/source/_integrations/ecovacs.markdown b/source/_integrations/ecovacs.markdown
index a8b7b579ec3a..67027940ddc9 100644
--- a/source/_integrations/ecovacs.markdown
+++ b/source/_integrations/ecovacs.markdown
@@ -8,7 +8,6 @@ ha_category:
ha_iot_class: Cloud Push
ha_release: 0.77
ha_codeowners:
- - '@OverloadUT'
- '@mib1185'
- '@edenhaus'
- '@Augar'
@@ -56,6 +55,7 @@ Additionally, **depending on your model**, the integration provides the followin
- `Map`: The floorplan/map as an image in SVG format.
- **Number**:
- `Clean count`: Set the number of times to clean the area.
+ - `Cut direction`: Set the mower cutting direction (from 0 to 180 degrees).
- `Volume`: Set the volume.
- **Select**:
- `Water amount`: Specify the water amount used during cleaning with the mop.
@@ -140,6 +140,54 @@ Alternatively, you can use the `ecovacs_error` event to watch for errors. This e
Finally, if a vacuum becomes unavailable (usually due to being idle and off its charger long enough for it to completely power off,) the vacuum's `status` attribute will change to `offline` until it is turned back on.
+### Getting device and chargers coordinates
+
+The integration has a `raw_get_positions` action to retrieve device and chargers coordinates.
+
+Example:
+
+```yaml
+action: ecovacs.raw_get_positions
+target:
+ entity_id: vacuum.deebot_n8_plus
+```
+
+{% details "Action response example" %}
+The action returns a raw response with a list of coordinates available in `resp -> body -> data` like this:
+
+```yaml
+vacuum.deebot_n8_plus:
+ ret: ok
+ resp:
+ header:
+ pri: 1
+ tzm: 480
+ ts: "1717748487712"
+ ver: 0.0.1
+ fwVer: 1.2.0
+ hwVer: 0.1.1
+ body:
+ code: 0
+ msg: ok
+ data:
+ deebotPos:
+ x: 1
+ y: 5
+ a: 85
+ invalid: 0
+ chargePos:
+ - x: 5
+ y: 9
+ a: 85
+ t: 1
+ invalid: 0
+ mid: "200465850"
+ id: 5o81
+ payloadType: j
+```
+
+{% enddetails %}
+
## Self-hosted configuration
Depending on your setup of the self-hosted instance, you can connect to the server using the following settings:
diff --git a/source/_integrations/ecowitt.markdown b/source/_integrations/ecowitt.markdown
index d56a1c778c11..5d08483aeac9 100644
--- a/source/_integrations/ecowitt.markdown
+++ b/source/_integrations/ecowitt.markdown
@@ -4,6 +4,7 @@ description: Instructions on how to integrate Ecowitt Weather Station within Hom
ha_category:
- Binary sensor
- Sensor
+ - Weather
ha_release: 2022.9
ha_iot_class: Local Push
ha_domain: ecowitt
@@ -21,13 +22,17 @@ ha_integration_type: integration
## Ecowitt Weather Station configuration
-The following steps must be performed to set up this integration. For security reason, use the token path that you get from the Home Assistant config flow.
+The **Ecowitt** {% term integration %} works by first creating a callback endpoint on your Home Assistant instance and then adding this configuration to the Ecowitt console so that it starts sending data.
-1. Use the Ecowitt App (on your phone) or access the Ecowitt WebUI in a browser at the station IP address.
-2. Pick your station -> Menu Others -> DIY Upload Servers.
-3. Hit next and select 'Customized'
-4. Pick the protocol Ecowitt, and put in the ip/hostname of your Home Assistant server.
-5. Path has to match! If using the Ecowitt App, remove the first forward slash from the API token, as the app will prepend one.
-6. Save configuration.
+To set up this integration:
+
+1. Add the Ecowitt integration to your Home Assistant instance. When doing so, the config flow will display a Server IP, Path, and Port.
+2. Use the Ecowitt App (on your phone) or access the Ecowitt WebUI in a browser at the station IP address.
+3. Select your station > Menu **Others** > **DIY Upload Servers**.
+4. Select **Next**, then select **Customized**.
+5. Select the protocol **Ecowitt**.
+6. Enter the Server IP, Path, and Port that were displayed in step 1.
+ - The path has to match! If using the Ecowitt app, remove the first forward slash from the path, as the app will prepend one.
+7. Save the configuration.
Ecowitt doesn't support TLS/SSL, you can use the NGINX TLS Proxy Add-on to support HTTPS and HTTP at the same time.
diff --git a/source/_integrations/egardia.markdown b/source/_integrations/egardia.markdown
index 0e6340aa99b1..dc1881a8b7da 100644
--- a/source/_integrations/egardia.markdown
+++ b/source/_integrations/egardia.markdown
@@ -99,9 +99,9 @@ report_server_codes:
Note that this basic configuration will only enable you to read the armed/armed away/disarmed status of your alarm and will **not** update the status if the alarm is triggered. This is because of how Egardia built their system. The alarm triggers normally go through their servers.
You can change this, however, using the following procedure. This is a more advanced (and more useful) configuration.
- Event entity with a timestamp value in state and event type "pressed".
Event entity with a timestamp value in state and event type "pressed".
 diff --git a/source/_integrations/frontier_silicon.markdown b/source/_integrations/frontier_silicon.markdown
index 23389fdce46c..85963dd323e8 100644
--- a/source/_integrations/frontier_silicon.markdown
+++ b/source/_integrations/frontier_silicon.markdown
@@ -55,7 +55,7 @@ trigger:
from: "off"
to: "on"
action:
- service: media_player.turn_on
+ action: media_player.turn_on
target:
entity_id: "media_player.badezimmer"
```
@@ -74,13 +74,13 @@ Overview of the info dialog:
## Notes and Limitations
-
diff --git a/source/_integrations/frontier_silicon.markdown b/source/_integrations/frontier_silicon.markdown
index 23389fdce46c..85963dd323e8 100644
--- a/source/_integrations/frontier_silicon.markdown
+++ b/source/_integrations/frontier_silicon.markdown
@@ -55,7 +55,7 @@ trigger:
from: "off"
to: "on"
action:
- service: media_player.turn_on
+ action: media_player.turn_on
target:
entity_id: "media_player.badezimmer"
```
@@ -74,13 +74,13 @@ Overview of the info dialog:
## Notes and Limitations
- -
- -
- -The *actions* program indicates what should be performed for the following device services:
+The *actions* program indicates what should be performed for the following device actions:
-- *cover* the THEN clause is evaluated for the open_cover service, the ELSE clause is evaluated for the close_cover service.
-- *fan* the THEN clause is evaluated for the turn_on service, the ELSE clause is evaluated for the turn_off service.
-- *lock* the THEN clause is evaluated for the lock service, the ELSE clause is evaluated for the unlock service.
-- *switch* the THEN clause is evaluated for the turn_on service, the ELSE clause is evaluated for the turn_off service.
+- *cover* the THEN clause is evaluated for the `open_cover` action, the ELSE clause is evaluated for the `close_cover` action.
+- *fan* the THEN clause is evaluated for the `turn_on` action, the ELSE clause is evaluated for the `turn_off` action.
+- *lock* the THEN clause is evaluated for the `lock` action, the ELSE clause is evaluated for the `unlock` action.
+- *switch* the THEN clause is evaluated for the `turn_on` action, the ELSE clause is evaluated for the `turn_off` action.
-The *actions* program indicates what should be performed for the following device services:
+The *actions* program indicates what should be performed for the following device actions:
-- *cover* the THEN clause is evaluated for the open_cover service, the ELSE clause is evaluated for the close_cover service.
-- *fan* the THEN clause is evaluated for the turn_on service, the ELSE clause is evaluated for the turn_off service.
-- *lock* the THEN clause is evaluated for the lock service, the ELSE clause is evaluated for the unlock service.
-- *switch* the THEN clause is evaluated for the turn_on service, the ELSE clause is evaluated for the turn_off service.
+- *cover* the THEN clause is evaluated for the `open_cover` action, the ELSE clause is evaluated for the `close_cover` action.
+- *fan* the THEN clause is evaluated for the `turn_on` action, the ELSE clause is evaluated for the `turn_off` action.
+- *lock* the THEN clause is evaluated for the `lock` action, the ELSE clause is evaluated for the `unlock` action.
+- *switch* the THEN clause is evaluated for the `turn_on` action, the ELSE clause is evaluated for the `turn_off` action.
 diff --git a/source/_integrations/itach.markdown b/source/_integrations/itach.markdown
index 7d4b72f797e7..c4510d279a52 100644
--- a/source/_integrations/itach.markdown
+++ b/source/_integrations/itach.markdown
@@ -85,7 +85,7 @@ devices:
type: string
{% endconfiguration %}
-An example to call the integration from developer tools using the `remote.send_command` service: `{ "entity_id":"remote.tv", "command":"menu" }`
+An example to call the integration from developer tools using the `remote.send_command` action: `{ "entity_id":"remote.tv", "command":"menu" }`
Note: Global Cache devices expect data in their own format of "sendir...". This integration converts hex code to Global Cache IR form.
diff --git a/source/_integrations/izone.markdown b/source/_integrations/izone.markdown
index 74c64892a021..fcf457a75a55 100644
--- a/source/_integrations/izone.markdown
+++ b/source/_integrations/izone.markdown
@@ -123,22 +123,22 @@ logger:
This will help you to find network connection issues etc.
-## Services
+## Actions
-### Service `izone.airflow_min`
+### Action `izone.airflow_min`
Set the minimum airflow for a particular zone.
-| Service data attribute | Optional | Description |
+| Data attribute | Optional | Description |
| ---------------------- | -------- | ---------------------------------------------- |
| `entity_id` | yes | izone Zone entity. For example `climate.bed_2` |
| `airflow` | no | Airflow percent in 5% increments |
-### Service `izone.airflow_max`
+### Action `izone.airflow_max`
Set the maximum airflow for a particular zone.
-| Service data attribute | Optional | Description |
+| Data attribute | Optional | Description |
| ---------------------- | -------- | ---------------------------------------------- |
| `entity_id` | yes | izone Zone entity. For example `climate.bed_2` |
| `airflow` | no | Airflow percent in 5% increments |
diff --git a/source/_integrations/jewish_calendar.markdown b/source/_integrations/jewish_calendar.markdown
index 18aae8cd405a..4f6b66effb06 100644
--- a/source/_integrations/jewish_calendar.markdown
+++ b/source/_integrations/jewish_calendar.markdown
@@ -13,6 +13,7 @@ ha_platforms:
- sensor
ha_integration_type: integration
ha_config_flow: true
+ha_quality_scale: silver
---
The Jewish Calendar (`jewish_calendar`) {% term integration %} displays various information related to the Jewish Calendar as various sensors.
diff --git a/source/_integrations/joaoapps_join.markdown b/source/_integrations/joaoapps_join.markdown
index 317995a707bc..c78886e2dd77 100644
--- a/source/_integrations/joaoapps_join.markdown
+++ b/source/_integrations/joaoapps_join.markdown
@@ -15,7 +15,7 @@ related:
title: Configuration file
---
-The `joaoapps_join` {% term integration %} exposes services from
+The `joaoapps_join` {% term integration %} exposes actions from
[Join](https://joaoapps.com/join). In Home Assistant, the Joaoapps Join features are
divided up in two locations, the Join integration, and the Joaoapps Join notify platform.
The notify platform allows us to send messages to Joaoapps Join devices, the integration
@@ -61,7 +61,7 @@ device_names:
required: false
type: string
name:
- description: The name parameter is optional but needed if you want to use multiple notification platforms. The platform will be exposed as service `notify.
diff --git a/source/_integrations/itach.markdown b/source/_integrations/itach.markdown
index 7d4b72f797e7..c4510d279a52 100644
--- a/source/_integrations/itach.markdown
+++ b/source/_integrations/itach.markdown
@@ -85,7 +85,7 @@ devices:
type: string
{% endconfiguration %}
-An example to call the integration from developer tools using the `remote.send_command` service: `{ "entity_id":"remote.tv", "command":"menu" }`
+An example to call the integration from developer tools using the `remote.send_command` action: `{ "entity_id":"remote.tv", "command":"menu" }`
Note: Global Cache devices expect data in their own format of "sendir...". This integration converts hex code to Global Cache IR form.
diff --git a/source/_integrations/izone.markdown b/source/_integrations/izone.markdown
index 74c64892a021..fcf457a75a55 100644
--- a/source/_integrations/izone.markdown
+++ b/source/_integrations/izone.markdown
@@ -123,22 +123,22 @@ logger:
This will help you to find network connection issues etc.
-## Services
+## Actions
-### Service `izone.airflow_min`
+### Action `izone.airflow_min`
Set the minimum airflow for a particular zone.
-| Service data attribute | Optional | Description |
+| Data attribute | Optional | Description |
| ---------------------- | -------- | ---------------------------------------------- |
| `entity_id` | yes | izone Zone entity. For example `climate.bed_2` |
| `airflow` | no | Airflow percent in 5% increments |
-### Service `izone.airflow_max`
+### Action `izone.airflow_max`
Set the maximum airflow for a particular zone.
-| Service data attribute | Optional | Description |
+| Data attribute | Optional | Description |
| ---------------------- | -------- | ---------------------------------------------- |
| `entity_id` | yes | izone Zone entity. For example `climate.bed_2` |
| `airflow` | no | Airflow percent in 5% increments |
diff --git a/source/_integrations/jewish_calendar.markdown b/source/_integrations/jewish_calendar.markdown
index 18aae8cd405a..4f6b66effb06 100644
--- a/source/_integrations/jewish_calendar.markdown
+++ b/source/_integrations/jewish_calendar.markdown
@@ -13,6 +13,7 @@ ha_platforms:
- sensor
ha_integration_type: integration
ha_config_flow: true
+ha_quality_scale: silver
---
The Jewish Calendar (`jewish_calendar`) {% term integration %} displays various information related to the Jewish Calendar as various sensors.
diff --git a/source/_integrations/joaoapps_join.markdown b/source/_integrations/joaoapps_join.markdown
index 317995a707bc..c78886e2dd77 100644
--- a/source/_integrations/joaoapps_join.markdown
+++ b/source/_integrations/joaoapps_join.markdown
@@ -15,7 +15,7 @@ related:
title: Configuration file
---
-The `joaoapps_join` {% term integration %} exposes services from
+The `joaoapps_join` {% term integration %} exposes actions from
[Join](https://joaoapps.com/join). In Home Assistant, the Joaoapps Join features are
divided up in two locations, the Join integration, and the Joaoapps Join notify platform.
The notify platform allows us to send messages to Joaoapps Join devices, the integration
@@ -61,7 +61,7 @@ device_names:
required: false
type: string
name:
- description: The name parameter is optional but needed if you want to use multiple notification platforms. The platform will be exposed as service `notify. -The logbook integration provides a different perspective on the history of your
+The logbook {% term integration %} provides a different perspective on the history of your
house by showing all the changes that happened to your house in reverse
chronological order. It depends on
the [`recorder`](/integrations/recorder/) integration for storing the data. This means that if the
@@ -21,7 +24,7 @@ the [`recorder`](/integrations/recorder/) integration for storing the data. This
PostgreSQL as data store, the `logbook` integration does not use the default
SQLite database to store data.
-This integration is by default enabled, unless you've disabled or removed the [`default_config:`](/integrations/default_config/) line from your configuration. If that is the case, the following example shows you how to enable this integration manually:
+This integration is by default enabled, unless you've disabled or removed the [`default_config:`](/integrations/default_config/) line from your {% term "`configuration.yaml`" %} file. If that is the case, the following example shows you how to enable this integration manually, by adding it to your {% term "`configuration.yaml`" %} file:
```yaml
# Example configuration.yaml entry
@@ -162,7 +165,7 @@ script:
add_logbook_entry:
alias: "Add Logbook"
sequence:
- - service: logbook.log
+ - action: logbook.log
data:
name: Kitchen
message: is being used
@@ -172,14 +175,10 @@ script:
```
-
-The logbook integration provides a different perspective on the history of your
+The logbook {% term integration %} provides a different perspective on the history of your
house by showing all the changes that happened to your house in reverse
chronological order. It depends on
the [`recorder`](/integrations/recorder/) integration for storing the data. This means that if the
@@ -21,7 +24,7 @@ the [`recorder`](/integrations/recorder/) integration for storing the data. This
PostgreSQL as data store, the `logbook` integration does not use the default
SQLite database to store data.
-This integration is by default enabled, unless you've disabled or removed the [`default_config:`](/integrations/default_config/) line from your configuration. If that is the case, the following example shows you how to enable this integration manually:
+This integration is by default enabled, unless you've disabled or removed the [`default_config:`](/integrations/default_config/) line from your {% term "`configuration.yaml`" %} file. If that is the case, the following example shows you how to enable this integration manually, by adding it to your {% term "`configuration.yaml`" %} file:
```yaml
# Example configuration.yaml entry
@@ -162,7 +165,7 @@ script:
add_logbook_entry:
alias: "Add Logbook"
sequence:
- - service: logbook.log
+ - action: logbook.log
data:
name: Kitchen
message: is being used
@@ -172,14 +175,10 @@ script:
```
- +Notification of an OTA update for a Matter device
+
+Notification of an OTA update for a Matter device
+ -
- -
- +Screenshot showing the state of a notify entity in the developer tools.
+
+Screenshot showing the state of a notify entity in the developer tools.
+ -
- @@ -177,9 +177,9 @@ Some protocols, like `undecoded`, cannot be enabled in non-volatile memory and m
To configure device options, select a device from the list under *Select device to configure*. After pressing *Submit* a window with device options are presented based on the device type.
-
@@ -177,9 +177,9 @@ Some protocols, like `undecoded`, cannot be enabled in non-volatile memory and m
To configure device options, select a device from the list under *Select device to configure*. After pressing *Submit* a window with device options are presented based on the device type.
-
 +Screenshot showing the state of a scene entity in the developer tools.
+
+Screenshot showing the state of a scene entity in the developer tools.
+ +Screenshot showing the state of a select entity in the developer tools.
+
+Screenshot showing the state of a select entity in the developer tools.
+ +Screenshot showing the state of a sensor entity in the developer tools.
+
+Screenshot showing the state of a sensor entity in the developer tools.
+
 diff --git a/source/_integrations/stiebel_eltron.markdown b/source/_integrations/stiebel_eltron.markdown
index c870878c00f8..e58d2a1af09e 100644
--- a/source/_integrations/stiebel_eltron.markdown
+++ b/source/_integrations/stiebel_eltron.markdown
@@ -73,11 +73,9 @@ hub:
type: string
{% endconfiguration %}
-
diff --git a/source/_integrations/stiebel_eltron.markdown b/source/_integrations/stiebel_eltron.markdown
index c870878c00f8..e58d2a1af09e 100644
--- a/source/_integrations/stiebel_eltron.markdown
+++ b/source/_integrations/stiebel_eltron.markdown
@@ -73,11 +73,9 @@ hub:
type: string
{% endconfiguration %}
- icon, indicating that Home Assistant now has the credentials of that network.
4. Select **Make preferred network**.
@@ -220,11 +223,9 @@ Home Assistant discovers all Thread border routers in your network because they
The intention of the **Preferred network** in Home Assistant is that it will be used as the default network when adding Thread⁻based devices.
-
icon, indicating that Home Assistant now has the credentials of that network.
4. Select **Make preferred network**.
@@ -220,11 +223,9 @@ Home Assistant discovers all Thread border routers in your network because they
The intention of the **Preferred network** in Home Assistant is that it will be used as the default network when adding Thread⁻based devices.
- +Screenshot showing the state of a time entity in the developer tools.
+
+Screenshot showing the state of a time entity in the developer tools.
+ +Screenshot showing the state of a to-do list entity in the developer tools.
+
+Screenshot showing the state of a to-do list entity in the developer tools.
+ +Screenshot showing the state of a text-to-speech entity in the developer tools.
+
+Screenshot showing the state of a text-to-speech entity in the developer tools.
+ +Screenshot showing the state of a wake word detection entity in the developer tools.
+
+Screenshot showing the state of a wake word detection entity in the developer tools.
+ +Screenshot showing the device panel of a Z-Wave controller.
+
+Screenshot showing the device panel of a Z-Wave controller.
+